-
×InformationNeed Windows 11 help?Check documents on compatibility, FAQs, upgrade information and available fixes.
Windows 11 Support Center. -
-
×InformationNeed Windows 11 help?Check documents on compatibility, FAQs, upgrade information and available fixes.
Windows 11 Support Center. -
- HP Community
- Gaming
- Gaming Notebooks
- Confusion on BIOS Update

Create an account on the HP Community to personalize your profile and ask a question
07-07-2019 02:37 PM
Hey! I recently bought HP Omen 15 Laptop which shows the BIOS Version/Date: AMI F.01, 3/21/2018 .
I have read at several places to update BIOS, I also received BIOS Update from HPSA to F.09 but I don't want to take any risks without prior knowledge.
Please if someone can help me out and guide me on this whether I should update or not? and if yes, then whats the best and safe procedure to do so without damaging anything.
Few other Recommended Updates mentioned in HPSA are:-
HP PC Hardware Diagnostics UEFI
HP System Event Utility
Intel Management Engine Interface(MEI) Driver
NVIDIA Graphics Driver
07-07-2019 08:38 PM
Hello @OzMan619
My rule of thumb is, "if it ain't broke, don't fix it".
That mainly applies to bios updates. Don't use the HPSA for the bios.
If you want to update for security reasons or for making a certain program run correctly like the HP Omen Command Center, then you need to update. But if everything if running OK and you aren't too concerned over the security updates, then leave it alone. If it was to fail during the flashing process, it could potentially brick the motherboard, yes.
Grab the bios update here and download it to your drive, then run it... https://support.hp.com/us-en/drivers/selfservice/swdetails/omen-by-hp-15-ce100-laptop-pc-series/2032...
The other drivers and such are OK to get via the HPSA, although some people prefer to manually install the NVIDIA drivers separately from NVIDIA's website.
Its a good idea to enable Restore Points first and create one prior to updating.
07-08-2019 07:33 AM
hey hey!! **bleep**t I just updated my BIOS and my Temperature is going up very badly upto 90 degree!
Please help, how to revert back to F.01 ?
I tried that Window + B method to come back to old BIOS version, all the setup was done but after the computer was started still the BIOS version was F.09!! I am very badly trapped.. please help 😞
07-08-2019 09:01 AM
I haven't heard of anyone getting higher temps from that bios, but you never know. What is the difference in temps you are talking about and on what program or game is it happening on?
If you're wanting to go back to the same bios you had before, this might or might not work. The version you updated to might not let up revert that far back.
1: Create a USB Bios Recovery
You will need a blank USB flash drive inserted into your PC.
Download the bios version F.01 here and save it to your desktop... https://support.hp.com/us-en/drivers/selfservice/swdetails/omen-by-hp-15-ce100-laptop-pc-series/2032...
1. Now open or run the downloaded bios update.
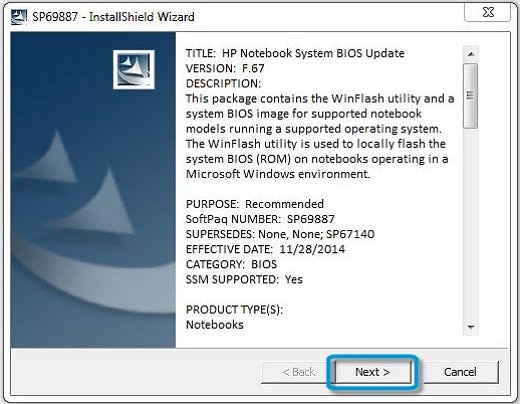

2: Install the BIOS recovery file
- Turn off the notebook that requires the BIOS recovery, and then wait 5 to 10 seconds.
- Make sure the power cord is connected to the notebook. Keep it connected during the recovery process.
- make sure the USB flash drive with the BIOS file is inserted into a USB port on the notebook.
- Press and hold the Windows key and the B key at the same time, and then press and hold the power button for 2 to 3 seconds.
- Release the Power button but continue pressing the Windows and B keys. You might hear a series of beeps.The HP BIOS Update screen displays and the recovery begins automatically. Follow any on-screen prompts to continue the startup and to complete the recovery.
- If a message displays that the computer improperly shut down or a boot problem is detected, follow the on-screen instructions to resolve the error.
- If HP BIOS Update does not display or the issue persists, your computer might not support this function or there is a hard drive issue. Contact HP Customer Support for assistance.
07-08-2019 09:13 AM
Thanks got it.
and yes forgot to answer your question. I used to get 46 as normal temp during browsing etc and in game max 85 degree but after update, normal was 55-60 and game was hitting even 92. I have just undervolted my CPU by watching on Youtube, lets see if this fixes the heat issue otherwise will go back to F.01 using this flash thing.
Secondly please can you tell me what to do with Recovery Drive? It wasn't there before Bios update but now it is there. I don't want it there and want my space back to my drive, is it safe to delete it somehow? If yes, then how? Its capacity is 13 gb and 12.8 gb is filled with a file "Recovery".
07-08-2019 09:26 AM
Hmm, did you ever create your HP USB Recovery Media onto a USB flash drive (16 GB is required)?
If not, its personal choice, but a good idea to create one just in case you ever had to do a Factory Recovery back to the original version of the operating system. If you ever upgrade the OS to a new version and it biffs the system and wont revert back, you could go back to the original version. Then remove the recovery partition.
Otherwise, here is how to remove the recovery partition...
https://support.hp.com/us-en/document/c00810279
