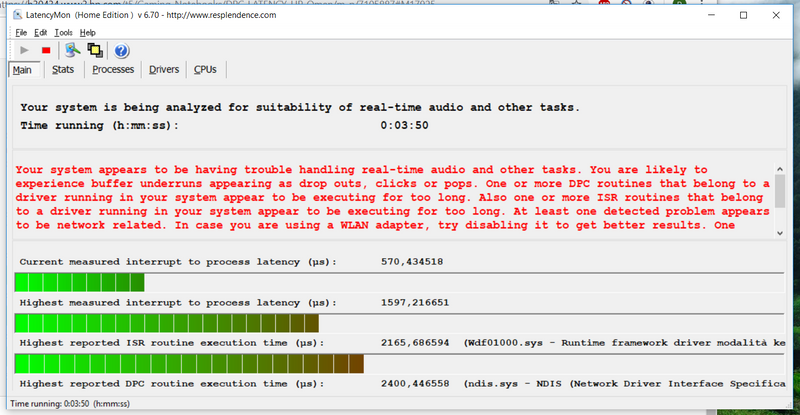-
×InformationNeed Windows 11 help?Check documents on compatibility, FAQs, upgrade information and available fixes.
Windows 11 Support Center. -
-
×InformationNeed Windows 11 help?Check documents on compatibility, FAQs, upgrade information and available fixes.
Windows 11 Support Center. -
- HP Community
- Gaming
- Gaming Notebooks
- Re: DPC LATENCY HP Omen

Create an account on the HP Community to personalize your profile and ask a question
03-09-2019 10:16 AM
Good Afternoon, I've bought this laptop last week and I'm noticing an unacceptable level of DPC latency with audio related tasks. I mainly work with DAWs and I expect that a great company like HP will release a BIOS update to fix this issue for their premium products, just like Dell is doing. And I've tried already all the workaround I found on the forum, I would fix it myself but the BIOS offers 0 tweakability. Thanks for your attention, hope you guys find a solution soon.
04-25-2019 02:31 AM - edited 04-25-2019 02:52 AM
Hey there! @Tropio,
Were there any recent windows update on the PC?
Do you get any error message on the PC?
I have checked the records and found a service advisory related to the issue you have mentioned.
Please try updating the SSD firmware on the PC to the latest version to solve the issue.
Update the SSD firmware using this link. Click Here
Also, if you have not updated the BIOS to the latest version. Please update the BIOS to the latest version using this link. Click Here
If you still have issues after trying the steps suggested, try the steps recommended below.
Try restoring the BIOS to default and check if it helps.
1. Turn off the computer and wait five seconds.
2. Press the Power button to start the computer and repeatedly press the F10 key to enter the BIOS setup menu.
3. On the BIOS Setup screen, press F9 to select and load the BIOS Setup Default settings.
4. Press F10 to Save and Exit.
5. Use the arrow keys to select Yes, then press Enter when asked Exit Saving Changes.
6. Follow the prompts to restart your computer.
I would suggest you enable Fast Start-Up on the system and check if it helps. To do this, follow the steps below.
1. Open Control Panel and go to Power Options.
2. Click/tap on the Choose what the power buttons do link on the left side.
3. Click/tap on the Change settings that are currently unavailable link at the top.
4. If prompted by UAC, then click/tap on Yes.
5. Ensure that Turn on Fast Startup is checked.
6. Restart the computer.
If the issue still persists after trying out the steps try the steps recommended below.
In Windows, search for Command Prompt. In the search results, right-click Command Prompt and select Run as administrator. Then click Yes.
In Command Prompt, type sfc /scannow. Make sure to include the space between sfc and the /.
Press Enter and wait while System File Checker scans for corrupted files.
When scanning is complete, the results are displayed on the screen.
If the file checker found and replaced any corrupted files, restart the computer and check the performance.
If the file checker did not find any corrupted files or found corrupted files but could not replace them, go to the next step.
If System File Checker finds corrupted files but cannot replace them, use the Deployment Image Servicing and Management (DISM) tool. DISM checks the corrupted files; then downloads and replaces the files using Windows Update.
In Windows, open a web browser.
NOTE:
You need to be connected to the Internet to use DISM.
In Windows, search for Command Prompt. In the search results, right-click Command Prompt and select Run as administrator. Then click Yes.
In Command Prompt, type dism.exe /Online /Cleanup-image /Restorehealth. Make sure to include the space before each / in the command line.
Press Enter and wait while DISM works. This might take several minutes.
If DISM finds corrupted files, it replaces them using Windows Update. If this occurs, after DISM is finished, restart your computer and see if the performance has improved.
Refer this article to further troubleshoot lock up or freezing issues with PC. Click Here
Lastly, try running a system diagnostics test on your PC and check if the hardware on your PC is functioning correctly.
Refer this article to know more information about running system diagnostics on the PC. Click Here
Have a great day! 🙂
Please click “Accept as Solution” if you feel my post solved your issue, it will help others find the solution.
Click the “Kudos, Thumbs Up" on the bottom right to say “Thanks” for helping!
A4Apollo
I am an HP Employee
04-28-2019 01:35 PM
Hi thanks for the reply, unfortunately my system is already up to date with the latest bios and firmwares I could find on the HP drivers page. None of the suggestion you gave me actually worked. It's because you either have to update our bios or even better let your customers access to a fully tweakable bios, which is the bare minimum for a laptop that is well beyond what an average occasional consumer would buy. Now I have a machine that is not suitable for audio production tasks, as clearly showed by the countless tests I ran over Latency Mon.
04-30-2019 06:13 AM
Hi! @Tropio,
Thanks for the update and I understand your concern but there is no service advisory or concern related to DPC latency issues with the PC.
However, I would recommend you to try few steps and check if it helps.
Disable Dynamic Ticking and Update the Graphic Card’s Driver
Search for “Command Prompt” in the Start menu or the search bar next to it, right-click on it, and select the “Run as administrator” option. You can also use the Windows Key + R key combination in order to bring up the Run dialog box. Type in “cmd” in the box and click OK
Copy and paste the following command and make sure you click Enter afterwards.
bcdedit /set disabledynamictick yes
You should see the “Operation completed successfully message”. Exit Command Prompt and check to see if the problem is solved. If it’s not, proceed with the remainder of the solution.
Now it’s time to update your graphics card driver in order to try and reduce the DPC latency of your computer.
Update the graphics driver using this link. Click Here
Let me know if this helps!
Take Care! 🙂
Please click “Accept as Solution” if you feel my post solved your issue, it will help others find the solution.
Click the “Kudos, Thumbs Up" on the bottom right to say “Thanks” for helping!
A4Apollo
I am an HP Employee
04-30-2019 07:43 AM
Hi! @Tropio,
As the issue still persists try the steps recommended below and check if it helps.
Change the power plan
1] Press Win + R to open the Run window and type the command powercfg.cpl. Hit Enter to open the Power options window.
2] On the list on the left-hand side, click on Create a power plan.
3] Select any power plan other than the Balanced one.
Temporarily disable Firewall
Disable Internet Protocol version 6
1] Press Win + R to open the Run window and type the command ncpa.cpl. Hit Enter to open the Network Connections window.
2] Double-click on your network adapter and the click on Properties.
3] In the following list, uncheck the box next to Internet Protocol version 6.
4] Click on Apply and the OK to save the settings.
Disable the Bonjour application
The Bonjour application by Apple is known to cause the issue in Windows system.
1] Press Win + R to open the Run window and type the command control panel. Press Enter to open the Control Panel.
2] Open Programs and Features from among the option. It would display the list of installed programs.
3] Right-click and uninstall Bonjour.
If the issue still persists after trying the steps recommended. Try performing a complete system reset and check if it helps.
Refer this article to know more information about performing a system reset. Click Here
Let me know if this helps!
Take Care! 🙂
Please click “Accept as Solution” if you feel my post solved your issue, it will help others find the solution.
Click the “Kudos, Thumbs Up" on the bottom right to say “Thanks” for helping!
A4Apollo
I am an HP Employee