-
×InformationNeed Windows 11 help?Check documents on compatibility, FAQs, upgrade information and available fixes.
Windows 11 Support Center. -
-
×InformationNeed Windows 11 help?Check documents on compatibility, FAQs, upgrade information and available fixes.
Windows 11 Support Center. -
- HP Community
- Gaming
- Gaming Notebooks
- Omen programmable keys

Create an account on the HP Community to personalize your profile and ask a question
05-06-2021 11:57 AM
05-09-2021 05:29 AM
Hi@PJH5, Welcome to the HP Support Community!
The below link contains a self-help document for the Keyboard setting for the OMEN keyboard.
Link:-https://support.hp.com/in-en/document/c04492013
Hope this helps! Keep me posted.
Please click “Accept as Solution” if you feel my post solved your issue, it will help others find the solution.
Click the “Kudos, Thumbs Up" on the bottom right to say “Thanks” for helping!
Have a great day!
05-09-2021 08:37 AM
Thanks Praveen.
I have two problems now:
1. The link in your post doesn't work.
2. Trying to fix the problem myself, I tried to reinstall the HP command center. I uninstalled it successfully, but can't reinstall it. The link to SP71716.exe on the hp site doesn't work: https://support.hp.com/gb-en/document/c04778446
Phil
05-10-2021 09:11 AM
Hi@PJH5,
To resolve these issues, perform the following procedures to troubleshoot the issues listed in the Description:
Procedure 1: Ensure the OMEN Command Center and OS are at the latest versions.
Step 1: Upgrade the OMEN Command Center and OS to the latest version.
- Click the Search icon.
- Type Microsoft Store in the search field.
- Launch the Microsoft Store.
- Select Downloads and updates.
- Click Get updates. If there are OMEN Command Center or HP System Event Utility updates available, proceed and update them to the latest versions.
Step 2: Perform Windows Updates.
- Click Start.
- Click the Settings icon.
- Select Windows Updates.
- Select Check for updates.
- Download and install all updates (a restart may be required).
Step 3. Check for driver and BIOS updates for your computer through the HP Support Assistant app, or from HP Customer Support - Products.
Procedure 2: Uninstall, then reinstall the OMEN Command Center.
NOTE:
If the issue is not resolved by updating the OMEN Command Center and OS, perform the steps to uninstall, then reinstall the OMEN Command Center.
- Click Start.
- Click the Settings icon.
- Select Apps.
- Locate the OMEN Command Center, and click Uninstall. Allow the uninstall process to complete (a restart may be required).
- Click the Search icon.
- Type Microsoft Store in the search field.
- Launch the Microsoft Store.
- Locate the OMEN Command Center.
- Select Get to re-install the OMEN Command Center.
let me know how that pans out,
05-10-2021 11:43 AM
Hi
I get stuck towards the end of your list.
Procedure 2: Uninstall, then reinstall the OMEN Command Center.
NOTE:
If the issue is not resolved by updating the OMEN Command Center and OS, perform the steps to uninstall, then reinstall the OMEN Command Center.
- Click Start.
- Click the Settings icon.
- Select Apps.
- Locate the OMEN Command Center, and click Uninstall. Allow the uninstall process to complete (a restart may be required).AS I UNREADY UNINSTA;LED THIS, I CAN'T DO THIS STEP. BUT I ASSUME THAT'S NOT A PROBLEM.
- Click the Search icon.I CAN'T SEE A SEARCH ICON SO GET STUCK HERE. THERE'S A "FIND A SETTING" SEARCH, WHICH FAILS TO FIND THE COMMAND CENTER. THERE'S A "SEARCH THIS LIST" WHICH FAILS TO FIND THE COMMAND CENTER.
- Type Microsoft Store in the search field.
- Launch the Microsoft Store.
- Locate the OMEN Command Center.
- Select Get to re-install the OMEN Command Center.
05-13-2021 10:17 AM
Thanks Praveen
I have successfully installed the Gaming Hub. When I launch it I get the message:
"Your OMEN PC is not supported in this version of OMEN Gaming Hub. The functionality available will be limited to OMEN accessories."
This sounds OK as I only want to use the P1-P6 keys. But the Gaming Hub doesn't seem to let me edit them. The Gaming Hub Homescreen has menu items My Games and Gallery, nothing else.
BTW my OMEN is the 15-5000na model.
Thanks
Phil
05-13-2021 10:29 AM - edited 05-13-2021 10:35 AM
That's great @PJH5. Happy to hear that.
Yes, some models in omen gaming work.
If you have any other queries, feel free to reply any time, and thank you for being a valuable member of our HP Family.
Please mark the public post as ACCEPTED SOLUTION as this will help other community members to find a solution.
05-13-2021 10:49 AM
You can configure the macro keys (P1-P6) on the OMEN computer to initiate a series of recorded key presses using a single keystroke.
I'd like to help.
Let's create a Macro for HOME using the HP OMEN Command Center
-
Select the key set to choose which key press or combination of key presses initiates the macro.
Figure : Creating a macro
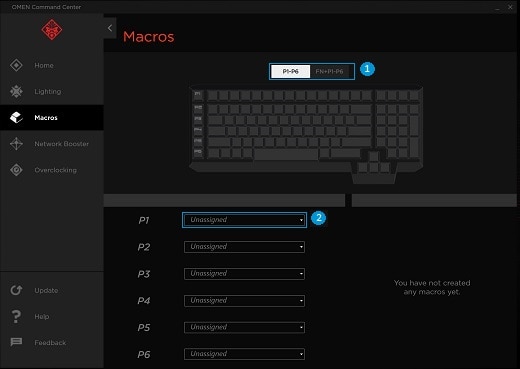
-
Select the key set
-
Select the key
-
-
Choose a key for the new macro, then click Create new.
The Create Macro screen opens.
Figure : Creating a macro
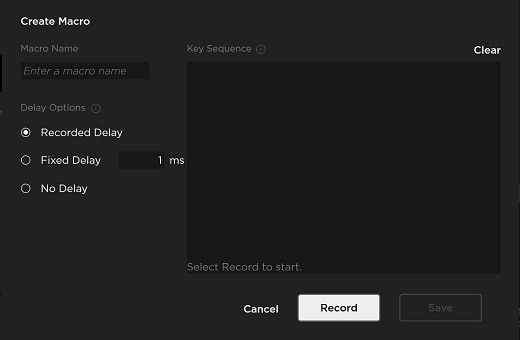
-
Name the macro ( Ex: Home ).
-
Select a delay option.
-
Recorded delay: The time between keypresses is recorded and applied when the macro is initiated.
-
Fixed delay: Assign a uniform delay between each keypress in the macro.
-
No delay: All keys in the macro are activated at the same time.
-
-
Click Record to begin programming the macro.
-
Press each key in the desired macro sequence ( The Regular Key combination to make use of the Home ).
-
Click Stop to finish the macro.
-
Edit any keypresses or delays that require change.
Figure : Editing a macro
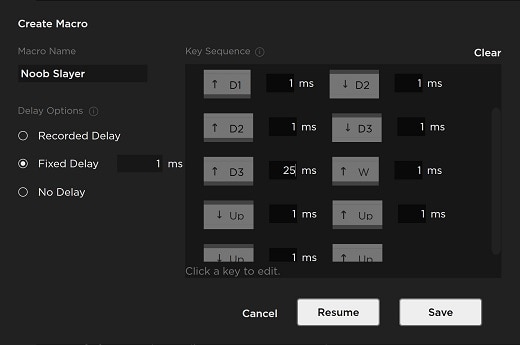
-
Click Save to finalize the macro.
Next, Determine which macro key will initiate a macro.
-
Select the key set to choose which key press or combination of key presses initiates the macro.
Figure : Assigning a macro
-
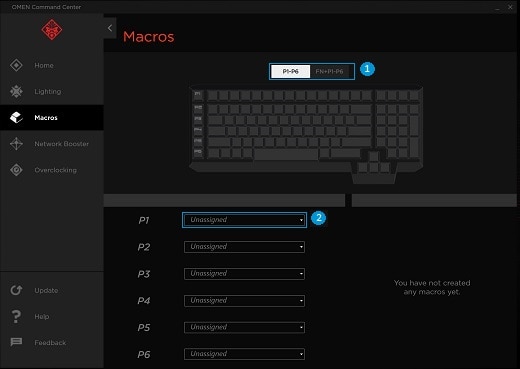
-
-
Select the key set
-
Select the key
-
-
Click the menu next to the desired key.
-
Choose the desired macro from the list.
You can refer to this Link
