-
×InformationNeed Windows 11 help?Check documents on compatibility, FAQs, upgrade information and available fixes.
Windows 11 Support Center. -
-
×InformationNeed Windows 11 help?Check documents on compatibility, FAQs, upgrade information and available fixes.
Windows 11 Support Center. -
- HP Community
- Apps, Services & Software
- HP Instant Ink
- New Printer 8715 - Printing Problems

Create an account on the HP Community to personalize your profile and ask a question
05-17-2019
08:17 AM
- last edited on
07-02-2019
02:50 AM
by
![]() NitM
NitM
Problem 1
I have a new OfficeJetPro 8715 Printer which I bought mainly because of the Instant Ink feature, information about which was plastered all over the box packing! However, when I tried to add this feature, I was told that it was not available for this Printer. What is going on here?
Problem 2
After initial set up, I tested the printing accuracy. To do this I loaded a Printer Calibration Squares sheet as an A4 Document into the various applications capable of printing. Printing from Photoshop and Xara (A Vector Drawing Package) reproduced the Calibration Sheet with great accuracy but when I tried printing from office programs, although Publisher was OK, Word and Excel were very inaccurate!
Testing the accuracy in printing from Word, an A4 Bitmap (.bmp) copy of the Calibration Sheet was inserted as a picture into the Document. Setting all the Word margins to zero resulted in the Bitmap fitting exactly on an A4 Screen Page.
On Printing, the review screen was an exact copy of the original. The paper print thou was reduced to 92% of the original size with the Page top correctly set at the top of the Print but with a 2cm blank gap at the bottom of the page.
I do a lot of label printing and as you can guess, this shrinking plays havoc with the label positioning. This performance is just unacceptable! Can anyone tell me what has gone wrong and how to correct it. (no, I have NOT got the printer set to letter!)
Am Printing over WiFi at the moment.
Solved! Go to Solution.
Accepted Solutions
05-22-2019 02:03 PM
Hi! @GreatSimms,
Thanks for your kind response.
I understand your concern, It's must be hard for you to try the steps recommended.
Have you tried uninstalling and reinstalling the Microsoft office?
Do not remove HP smart from the PC, you just have to uninstall and reinstall the printer software.
Try connecting a USB cable to the printer and try printing.
Hope to hear from you soon!
Take Care!
Please click “Accept as Solution” if you feel my post solved your issue, it will help others find the solution.
Click the “Kudos, Thumbs Up" on the bottom right to say “Thanks” for helping!
A4Apollo
I am an HP Employee
05-17-2019 01:50 PM
Hi! @GreatSimms,
Does the issue persist when you make a copy from the printer?
Have you selected the correct paper size and paper type?
I have checked the specifications of the printer and the printer is compatible with the instant ink program.
Refer the image attached below to know the instant ink compatible printers.
Note: While enrolling select Officejet Pro 8710 series from the list.
Refer this article to know more information about the instant ink compatible printers.
Also, Refer this article to know more information about Enrolling in HP Instant Ink.
You could download and run the HP Print and Scan Doctor to make sure that everything is OK with the printer's software and drivers.
Refer this article to know more information about using HP print and scan doctor.
Also, Try the steps recommended below.
Launch the HP print driver window from common Windows applications and learn how to navigate the different tabs and menus.
-
Open the document or photo on your computer, click File or the menu icon
 , then click Print.
, then click Print.A Print or Print Pictures window or pane opens with general print job settings, including the menu to select the printer you want to print to.
-
Open Document Properties or Printing Preferences from the main print window or pane to access the HP print driver settings. The button or link name varies depending on the app you are printing from.
-
Microsoft Word: Click Printer Properties
-
Paint and WordPad: Click Preferences
-
Windows Photo Viewer: Click Options... in the lower right corner of the screen, then click Printer Properties... in the Print Settings window
-
Adobe PDF Reader: Click Properties
-
-
To view the different settings, click the tabs along the top of the window. To access more settings, click the Advanced button that is often located on the Layout tab.
Figure : Example of a printer Document Properties window
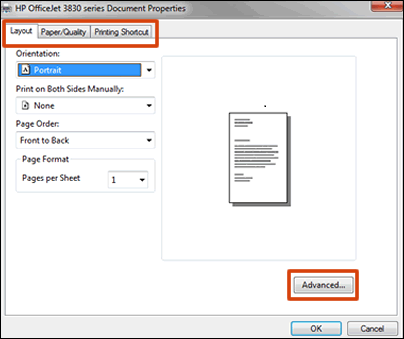
-
If a Printing Shortcut tab is available, click it to use shortcuts that already have essential settings already selected for common print job types. You may also create your own custom shortcut for future print jobs.
If the copy works fine uninstall the printer software from the root level on your PC and install the full feature printer software.
In Windows, search for and open Programs and Features.
Select your HP printer.
Select Uninstall.
In Windows, search for and open Devices and Printers.
In the Devices and Printers window look for your HP Printer. If you see it listed, right-click on it and choose "Delete" or "Remove Device.”
Open up the run command with the "Windows Key + R" key combo.
Type printui.exe /s and click OK.
Click on Drivers tab.
Look for HP Printer driver. If you see it click on it and click remove at the bottom.
Select OK.
Select Apply and OK on the Print Server Properties windows.
Close Devices and Printers.
Update the full feature printer software using this link. Click Here
Refer this article to know more information about printer driver settings. Click Here
Let me know if this helps!
Have a great day ahead! 🙂
Please click “Accept as Solution” if you feel my post solved your issue, it will help others find the solution.
Click the “Kudos, Thumbs Up" on the bottom right to say “Thanks” for helping!
A4Apollo
I am an HP Employee
05-22-2019 11:29 AM
Hi A4Apollo
Many thanks for your swift response to my problems. I am sorry to have been so long in replying but I am old (81) and have not found it easy to carry out your suggestions. The biggest problem has been that, in Windows 10, trying to access the required items merely gives you page after page of instructions, telling you how to access the required service, together with ‘click here’ points which lead to yet more pages of instructions, often going round and round in circles getting nowhere.
I can confirm that copies of my A4 Printer Calibration Chart made on the printer scan bed, are not distorted in any way except for blank missing strips at the top and bottom of the copy. This is normal however, for most copiers that I have used.
It is becoming fairly evident to me that everything works normally, except for when printing from Office Documents; this would suggest that the problem lies with Office rather than the Printer set up. As I have a Home and Student Version of Office, this could be a ploy to force people into using expensive subscription versions. Perhaps I am being a little cynical in my old age here!
I can see where I went wrong with the instant ink, not realising that my 8715 Printer came under the 8710 Series. If I can correct the problem I am experiencing, I will enrol for this.
I have run the ‘Print and Scan Doctor’ as you suggest and, apart from a few minor errors which were corrected, everything was OK. This did not solve my problem however!
I have had a look at the information about printing in general and find it a lot easier to understand now. My Printer was installed by my son and I have noticed that it is not actually plugged into my PC but appears to be operating from serial data over my Wi-Fi, complete with a dazzling bluelight; what magic!
Like you, I feel that there might be something wrong with the Drivers etc and removing/replacing the installation would seem to be the next step.
For clarity I reproduce your list of suggested procedure:
1. In Windows search for and open ‘Programs and Features’.
2. Select your HP printer.
3. Select Uninstall.
4. In Windows, search for and open ‘Devices and Printers’.
5. In the Devices and Printers window look for your HP Printer.
6. If it is listed, right click on it and choose ‘Remove Device’.
7. This is as far as I have got yet.
1 to 3
I have opened ‘Programs and Features’ and have discovered that NO PRINTERS ARE LISTED here! In fact, no devices of any type are shown so I was unable to do any deleting.
However, just above ‘Programs’ can be found an icon for ‘Hardware and Sound’, and clicking on this opens a ‘Devices and Printers’ window This is the window mentioned in 4 above and indeed lists my printer which can be removed as described in 5 and 6 above.
STOP PRESS
I have discovered that, in the list of ‘Apps’ that are brought up by selecting the windows key, is an App ‘HP Smart’ which can be deleted. Perhaps this should replace steps 1 to 3 above?
What do you think? Look forward to hearing from you.
Regards
GreatSimms
05-22-2019 02:03 PM
Hi! @GreatSimms,
Thanks for your kind response.
I understand your concern, It's must be hard for you to try the steps recommended.
Have you tried uninstalling and reinstalling the Microsoft office?
Do not remove HP smart from the PC, you just have to uninstall and reinstall the printer software.
Try connecting a USB cable to the printer and try printing.
Hope to hear from you soon!
Take Care!
Please click “Accept as Solution” if you feel my post solved your issue, it will help others find the solution.
Click the “Kudos, Thumbs Up" on the bottom right to say “Thanks” for helping!
A4Apollo
I am an HP Employee
05-26-2019 12:02 PM
Hi A4Appolo
Thanks for suggestions.
Couldn't reinstall Office as was supplied ready installed on computer from PC Specialist. No Disc or reload key was supplied. P_C Specialist will reinstall for you but is not an easy process, and other information rather made this unnecessary.
As you also suggested, I connected a USB Cable to the printer. The OS detected this and after quite a long time interval, during which the internet was accessed, it said the printer was ready to be used. And ready it was indeed as I now had two entries for my printer, one via WiFi and the other via USB. As well as this I now have a Full Featured installation.
However my problem persisted and now the plot thickens for my son, making enquiries around his computer friends discovered that others, with the same installation, had the same problem which seems to be a programed feature of the Home and Student Office Suite! They all suggested using LibreOffice instead, and I have Downloaded and installed this.
Problem now solved and perfect Prints every time.
Thanks for you very educational help.
Regards
GreatSimms
05-28-2019 06:04 AM
Thanks for writing back to us and I'm happy to know your issue is resolved now.
If you have any queries in future related to any HP products. Please write back to us.
We will try our best to help you out.
Hope to hear from you soon!
Take Care!
Please click “Accept as Solution” if you feel my post solved your issue, it will help others find the solution.
Click the “Kudos, Thumbs Up" on the bottom right to say “Thanks” for helping!
A4Apollo
I am an HP Employee

