-
×InformationNeed Windows 11 help?Check documents on compatibility, FAQs, upgrade information and available fixes.
Windows 11 Support Center. -
-
×InformationNeed Windows 11 help?Check documents on compatibility, FAQs, upgrade information and available fixes.
Windows 11 Support Center. -
- HP Community
- Apps, Services & Software
- HP Instant Ink
- cant find cartridge copartment

Create an account on the HP Community to personalize your profile and ask a question
08-07-2020 10:45 PM
just got a brand new hp 2140 fax never had one before. It says to press access cartridge button openn control panel then the cartridge componant cover which ive spent over an hour searching for but cannot find any help wold be appriciated
08-10-2020 04:43 PM
@weezerwarrior Welcome to HP Community!
I understand that you would like to know how to install the ink cartridges.
Installing print cartridges
-
Make sure the HP All-in-One is on.
CAUTION:
If the HP All-in-One is off when you open the print cartridge door to access the print cartridges, the HP All-in-One will not release the cartridges for changing. You might damage the HP All-in-One if the print cartridges are not docked safely when you try to remove them.
-
Open the print cartridge door.
Figure : Opening the print cartridge door
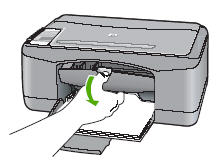
Make sure the print carriage moves to the center. If it does not move to the center, turn the device off and then turn it back on again.
-
Remove the tape from both cartridges.
Figure : Removing the tape from a cartridge

CAUTION:
Do not touch the copper-colored contacts or re-tape the cartridges.
Figure : Copper-colored contacts

-
Hold the cartridges with the HP logo on top.
-
Insert the tri-color cartridge in the left cartridge slot and the black cartridge in the right cartridge slot.
Figure : Carriage slots

Figure : Inserting the tri-color cartridge in the left slot

-
Make sure you push the cartridges in firmly until they snap into place.
Figure : Pushing the cartridge in firmly
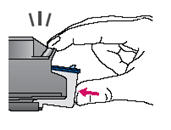
Figure : Tri-color cartridge and black cartridge correctly installed

-
Close the print cartridge door.
Figure : Closing the print cartridge door
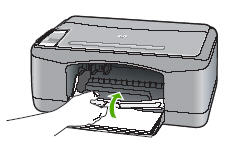
Aligning print cartridges
The HP All-in-One prompts you to align cartridges every time you install or replace a print cartridge. You can also align the print cartridges at any time from the control panel or by using the software you installed with the HP All-in-One. Aligning the print cartridges ensures high-quality output.
NOTE:If you remove and reinstall the same print cartridge, the HP All-in-One will not prompt you to align the print cartridges. The HP All-in-One remembers the alignment values for that print cartridge, so you do not need to realign the print cartridges.
To align newly installed print cartridges
-
Make sure you have letter or A4 unused plain white paper loaded in the input tray. The HP All-in-One prints a print cartridge alignment sheet.
NOTE:
If you have colored paper loaded in the input tray when you align the print cartridges, the alignment will fail. Load unused plain white paper into the input tray, and then try the alignment again.
-
Load the print cartridge alignment sheet print side down on the left front corner of the glass with the top of the page to the left.
Figure : Loading the alignment sheet
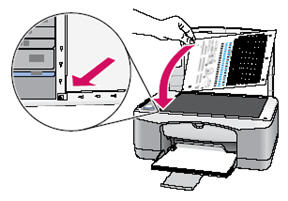
-
Press the Scan (
 ) button.
) button.The HP All-in-One aligns the print cartridges. Recycle or discard the print cartridge alignment sheet.
Keep us posted,
If you would like to thank us for our efforts to help you,
Give us a virtual high-five by clicking the 'Thumbs Up' icon below, followed by clicking on the "Accept as solution" on this post,
Have a great day!
