-
×InformationWindows update impacting certain printer icons and names. Microsoft is working on a solution.
Click here to learn moreInformationNeed Windows 11 help?Check documents on compatibility, FAQs, upgrade information and available fixes.
Windows 11 Support Center. -
-
×InformationWindows update impacting certain printer icons and names. Microsoft is working on a solution.
Click here to learn moreInformationNeed Windows 11 help?Check documents on compatibility, FAQs, upgrade information and available fixes.
Windows 11 Support Center. -
- HP Community
- Printers
- Printing Errors or Lights & Stuck Print Jobs
- HP officcejet pro 7740

Create an account on the HP Community to personalize your profile and ask a question
01-10-2018 01:13 PM
Good midnight, I have HP officcejet pro 7740 printer, and when I print it was printed only in A3 format paper in Latok 1, but in Latok 2 I have A4 format paper, please help me to change and correct it
Solved! Go to Solution.
Accepted Solutions
01-11-2018 04:43 PM
Welcome to the HP Forums, this is a great location to get assistance! I read your post and see that you want to change the paper size while printing. I would like to help you resolve this issue.
However, I will need a few details to provide an accurate solution,
When did this issue start?
Did you do any hardware or software changes?
How is the printer connected to computer, wired or wireless?
Which operating system is installed on the computer?
Meanwhile
If this printer is connected to a windows computer,follow the below steps:
Adjust the paper size setting
-
In the program you want to print from, click File, and then click Print.
-
Make sure your printer is in the Name or Printers drop-down list box, and then click Properties, Printer Properties or Preferences.
-
Click the Paper/Quality tab.
-
Click Advanced, if necessary, and then click Paper Size.
Figure : Selecting the correct paper size
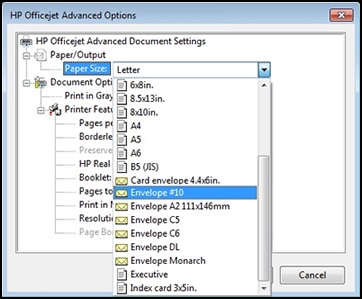
-
Select the paper size that matches the size and type of paper loaded in the printer tray, and then click OK. If there are no matching paper sizes, select the size from the list that is closest to the size of the paper loaded in the tray.
-
Click OK, and then try to print.
Check the paper source setting
-
Remove all the paper from all the printer input trays.
-
Reload the paper, and then adjust the paper width guides so they gently rest against the edge of the paper stack.
-
In the program you want to print from, click File, and then click Print.
-
Make sure your printer is in the Name or Printers drop-down list box, and then click Properties, Printer Properties or Preferences.
-
Click the Paper/Quality tab, and then click Paper Source to select the correct tray.
-
Click OK, and then try to print.
Reset the printer
-
Turn the printer on, if it is not already on.
-
Wait until the printer is idle and silent before you continue.
-
With the printer turned on, disconnect the power cord from the rear of the printer.
-
Unplug the power cord from the wall outlet.
-
Wait at least 60 seconds.
-
Plug the power cord back into the wall outlet.
NOTE:
HP recommends connecting the printer power cord directly to the wall outlet.
-
Reconnect the power cord to the rear of the printer.
-
Turn on the printer.
If it is connected to a Mac computer, Click here and follow the steps mentioned in the HP Document.
Let me know if that helps.
Cheers.
Sandytechy20
I am an HP Employee
01-11-2018 04:43 PM
Welcome to the HP Forums, this is a great location to get assistance! I read your post and see that you want to change the paper size while printing. I would like to help you resolve this issue.
However, I will need a few details to provide an accurate solution,
When did this issue start?
Did you do any hardware or software changes?
How is the printer connected to computer, wired or wireless?
Which operating system is installed on the computer?
Meanwhile
If this printer is connected to a windows computer,follow the below steps:
Adjust the paper size setting
-
In the program you want to print from, click File, and then click Print.
-
Make sure your printer is in the Name or Printers drop-down list box, and then click Properties, Printer Properties or Preferences.
-
Click the Paper/Quality tab.
-
Click Advanced, if necessary, and then click Paper Size.
Figure : Selecting the correct paper size
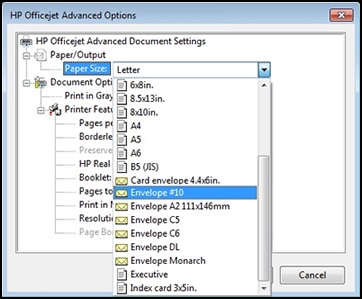
-
Select the paper size that matches the size and type of paper loaded in the printer tray, and then click OK. If there are no matching paper sizes, select the size from the list that is closest to the size of the paper loaded in the tray.
-
Click OK, and then try to print.
Check the paper source setting
-
Remove all the paper from all the printer input trays.
-
Reload the paper, and then adjust the paper width guides so they gently rest against the edge of the paper stack.
-
In the program you want to print from, click File, and then click Print.
-
Make sure your printer is in the Name or Printers drop-down list box, and then click Properties, Printer Properties or Preferences.
-
Click the Paper/Quality tab, and then click Paper Source to select the correct tray.
-
Click OK, and then try to print.
Reset the printer
-
Turn the printer on, if it is not already on.
-
Wait until the printer is idle and silent before you continue.
-
With the printer turned on, disconnect the power cord from the rear of the printer.
-
Unplug the power cord from the wall outlet.
-
Wait at least 60 seconds.
-
Plug the power cord back into the wall outlet.
NOTE:
HP recommends connecting the printer power cord directly to the wall outlet.
-
Reconnect the power cord to the rear of the printer.
-
Turn on the printer.
If it is connected to a Mac computer, Click here and follow the steps mentioned in the HP Document.
Let me know if that helps.
Cheers.
Sandytechy20
I am an HP Employee
01-13-2018 01:44 PM
Good evening Dear sandytechy20
I just tried to change the locations of trays as U help me: from printer properties- paper quality -paper source and I could to print my jobs from tray 2 as A4, as I had put papers/A3/ in tray #1/main tray/.
Thank U very much, have a good and kind working day.
01-14-2018 02:37 AM
Hi,
you're welcome. 🙂
as @sandytechy20 is out of the office today, I'm replying to you.
I'm glad that the issue is fixed and the printer is working fine. I truly appreciate your efforts.
Happy printing!
Didn't find what you were looking for? Ask the community
