-
×InformationNeed Windows 11 help?Check documents on compatibility, FAQs, upgrade information and available fixes.
Windows 11 Support Center. -
-
×InformationNeed Windows 11 help?Check documents on compatibility, FAQs, upgrade information and available fixes.
Windows 11 Support Center. -
- HP Community
- Printers
- JetAdvantage, Printing Applications and Services
- DeskJet Ink Advantage 4535 printing problem

Create an account on the HP Community to personalize your profile and ask a question
06-26-2018 01:04 AM
Hello there,
I have a problem with my printer. My PC installed system update automatically and from this time my printer doesnť work well. If I want to print .PDF it prints right, but if I want to print something from another aplication (google Chrome, PCDent, etc.) only blank paper gets out from the printer.
The printer shows message like: "wait for the end of the proces" or something like this.
Do you, guys know, howo to fix this problem?
Thak you for your help!
Jolana
06-26-2018 06:40 PM
Let me take a moment to thank you for posting on the HP Support Forums.
MKazi is at your service.
I understand that after an update on the computer, your HP DeskJet Ink Advantage 4535 All-in-One Printer prints blank pages. I'll be glad to assist you with this case.
Let me know if the printer able to make a photocopy successfully? If yes then it indicates that the printer and ink cartridges are all fine.
While you respond to that. I recommend you to perform the following steps to isolate the issue and arrive at a fix:
- Disconnect the power cable from the printer while the printer is still ON.
- Disconnect any other cables if connected the printer.
- Press and hold the printer’s power button for 15 seconds.
- The printer should be directly connected to the wall outlet and not to a surge protector.
- Reconnect the power cable to print and the printer should power ON by itself. If the printer doesn’t power ON then please manually power it ON.
Please download and run the HP Print and Scan Doctor software. This tool will fix any issues with the printer drivers:
-
Make sure your printer is turned on and connected to the computer.
-
Download HP Print and Scan Doctor, and then follow the on-screen prompts to install and open the tool.
-
On the Welcome screen, click Start to view a list of available printers.
-
Select your printer in the list, and then click Next.
If your printer is not listed or a connection problem is detected, click My product is not listed or select your connection type, follow the on-screen instructions, and then click Retry.
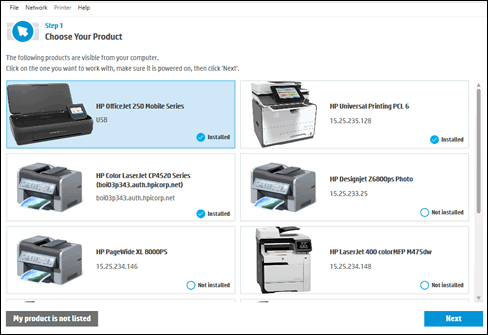
-
Click either Fix Printing or Fix Scanning.
If you are prompted to install the printer software, follow the on-screen instructions. The software can resolve many printer issues.

-
Review the list of test results, and then resolve any issues found.
-
If you see a checkmark
 , the printer passed the test.
, the printer passed the test. -
If you see a wrench
 , HP Print and Scan Doctor found an issue and repaired it.
, HP Print and Scan Doctor found an issue and repaired it. -
If you see an exclamation point
 , the test failed and required user action, but the step was skipped.
, the test failed and required user action, but the step was skipped. -
If you see an X
 , follow the on-screen instructions to resolve the issue.
, follow the on-screen instructions to resolve the issue.

-
Please try to print. If the issue persists then let us uninstall the printer drivers from the root level and then reinstall them. The following steps will help:
- Press “Windows key” + “r” to get the “Run” window.
- Type "services.msc" to get Services – Go to “Print spooler” – Right-click and “Stop” the service.
- Now again open "Run" - Type “spool” and ok - Go to PRINTERS folder - delete everything in that folder.
- Go to services again - Start the print spooler.
- Now check for issue resolution.
- If the issue persists, also try clean installing the printer drivers. Here are the steps:
- First, unplug the USB cable from the printer if present.
- Go to Control panel – Programs and feature – Select all the HP Officejet printer entries and uninstall them.
- Now go to Control panel – Devices and printer – Select all the printer entries and remove the device.
- Press the "windows key" + "r" to get the "Run" window open - Type "printui.exe /s" (There is a space between .exe & /) and press enter.
- Under print server properties, go to drivers - remove any entry there as well.
- Again, go to the Run window, type – “c:/programdata” – Go to Hewlett Packard folder, remove any printer related folders & files.
- Restart your computer.
- Please click here to download and install the software.
- Connect the USB cable if prompted and follow the on-screen instructions to complete the installation.
I sincerely hope this fixes the issue. Keep me posted for further assistance.
All the best! 🙂
