Black Horizontal Lines printing across every page!
Options
- Mark Topic as New
- Mark Topic as Read
- Float this Topic for Current User
- Bookmark
- Subscribe
- Mute
- Printer Friendly Page
turn on suggested results
Auto-suggest helps you quickly narrow down your search results by suggesting possible matches as you type.
Showing results for
Guidelines
Ready to level up? Join the Expert Program—
Please log in to submit a nomination.
Thank you
Sorry, there was an error with your nomination, please try again.
Required fields can't be empty, please try again.

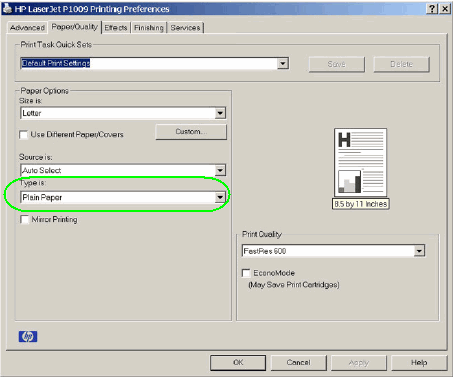

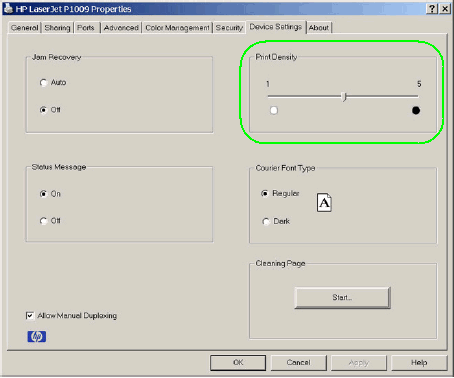
 ) to turn on the product.
) to turn on the product.