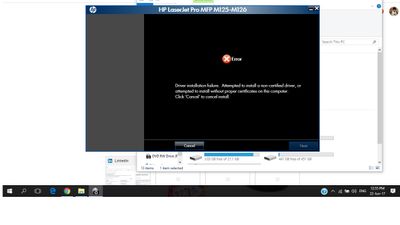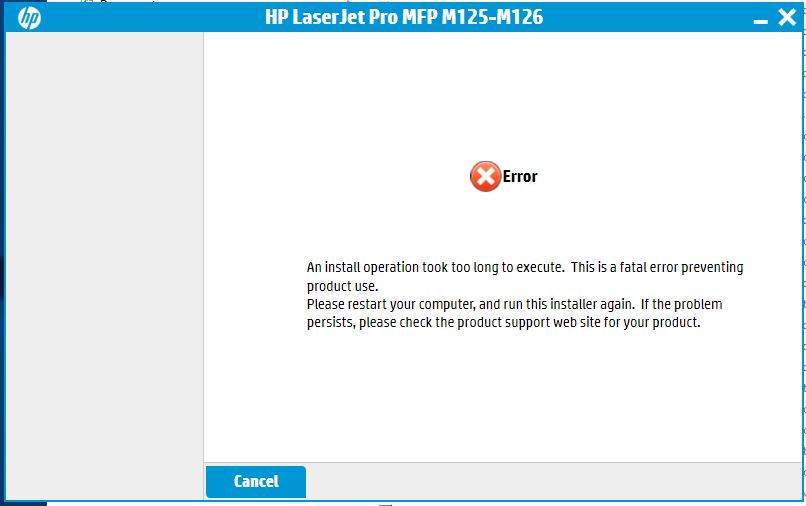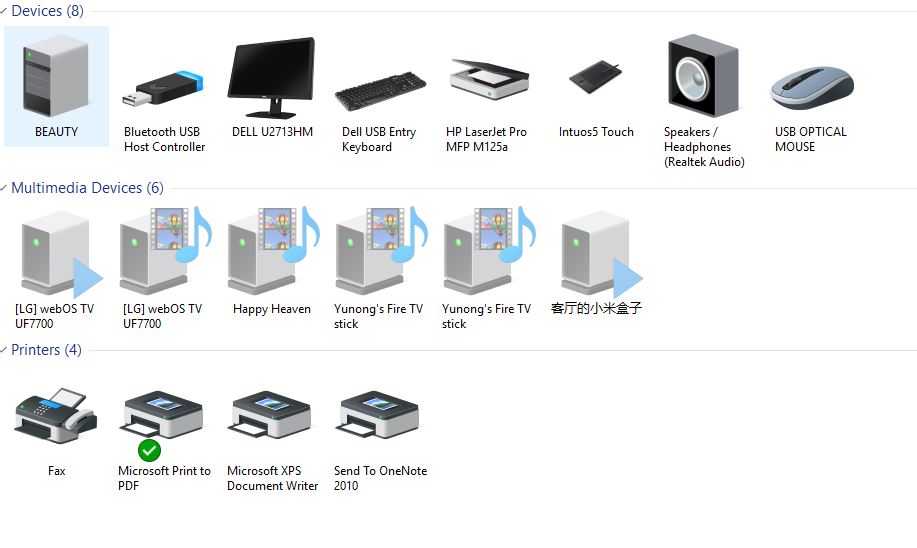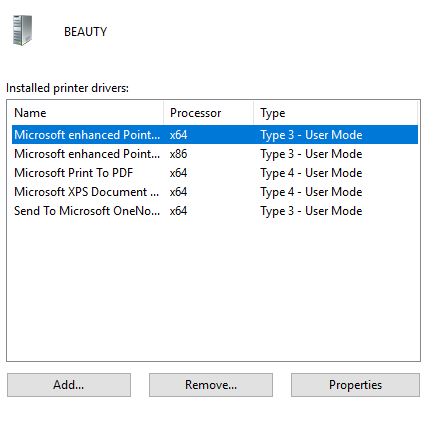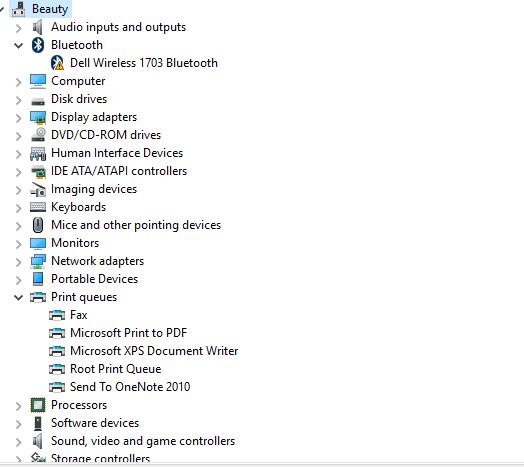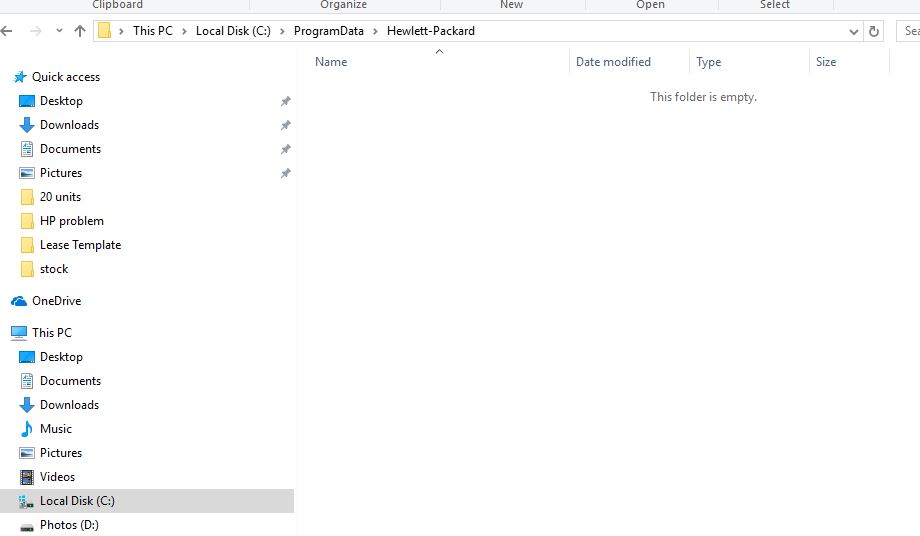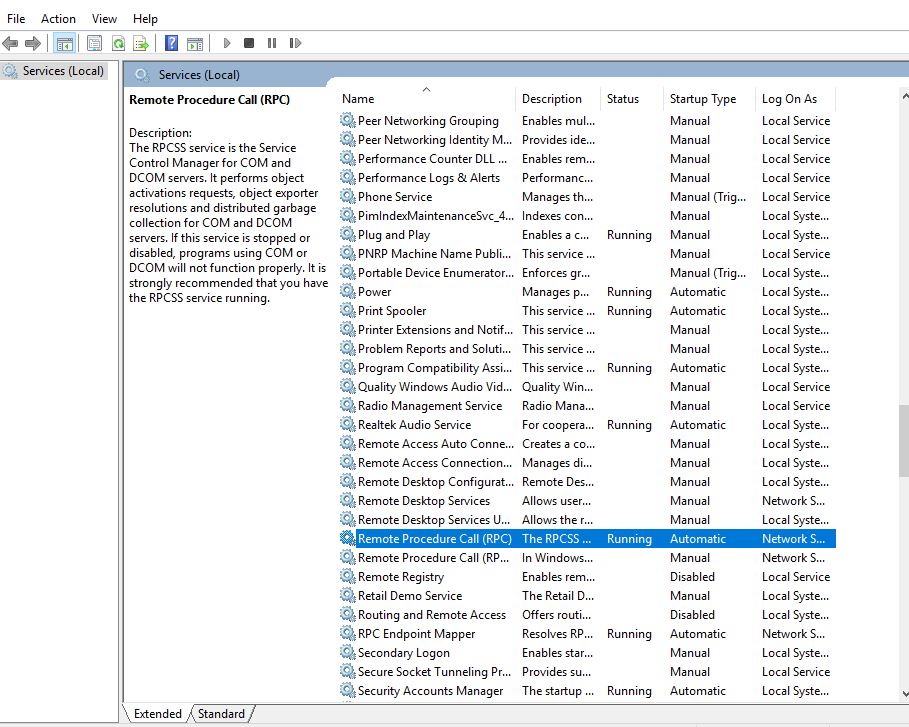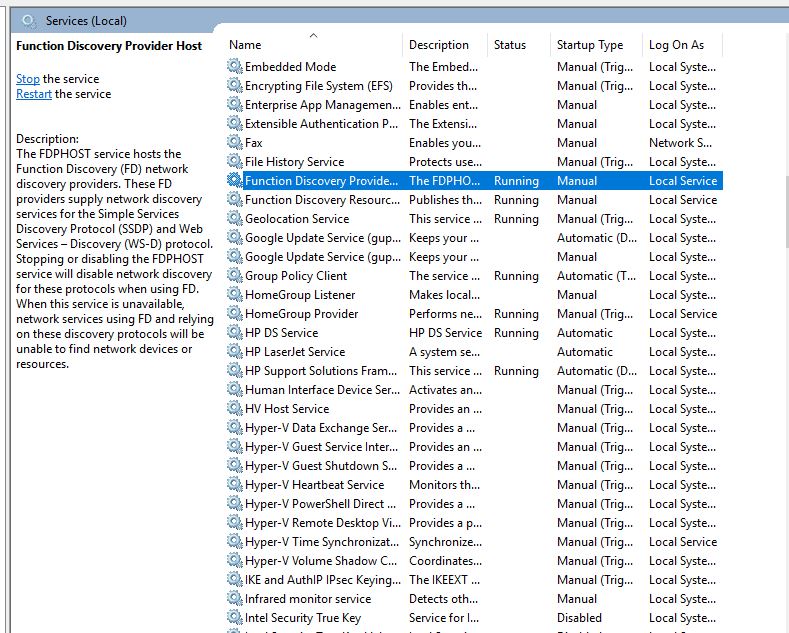-
×InformationWindows update impacting certain printer icons and names. Microsoft is working on a solution.
Click here to learn moreInformationNeed Windows 11 help?Check documents on compatibility, FAQs, upgrade information and available fixes.
Windows 11 Support Center. -
-
×InformationWindows update impacting certain printer icons and names. Microsoft is working on a solution.
Click here to learn moreInformationNeed Windows 11 help?Check documents on compatibility, FAQs, upgrade information and available fixes.
Windows 11 Support Center. -
- HP Community
- Printers
- LaserJet Printing
- Cannot install Laserjet Pro MFP M125a

Create an account on the HP Community to personalize your profile and ask a question
06-21-2017 11:28 PM
Dear HP assistant team,
Recently upgraded to window 10 and found hp laserjet Pro M125a fail to print or scan.
try to download the update files from the hp help but fail to install. Suggestion from the message is to uninstall the printer sofware and reinstall.
try the method to reinstall but fail to reinstall with "unknown error" with the files download from HP website.
try to use the CD and below is the error this is frustating. please advise.
Solved! Go to Solution.
Accepted Solutions
06-23-2017 07:05 AM
Hello, @ckloh - Greetings!
Thanks for reaching out to the HP Forums! I’d like to help with the printer issue 🙂
I see that you are having trouble while installing or printing with the HP LaserJet. Try the steps below:
- First, unplug the USB cable from the printer if present.
- Go to Control Panel – Programs and feature – Select all the HP LaserJet printer entries and uninstall them.
- Now go to Control Panel – Devices and Printer – Select all the printer entries and remove the device.
- Press the "windows key" + "r" to get the "Run" window open - Type "printui.exe /s" (There is a space between .exe & /) and press enter.
- Under print server properties, go to drivers - remove any entry there as well.
- Again, go to the Run window, type – “c:/programdata” – Go to Hewlett Packard folder, remove any printer related folders & files.
- Restart your computer.
- Now click http://ftp.hp.com/pub/softlib/software13/printers/LES/M125/LJPro_MFP_M125-126_full_solution_15309.ex... install the software.
- Connect the USB cable if prompted and follow the on-screen instructions to complete the installation.
Please let me know if this resolves the issue, or if you require further assistance!
Good luck 🙂
Please click "Accepted Solution" on the post that solves your issue to help others find the solution. To show appreciation for my help, please click the "Thumbs Up Icon" below!
DVortex
I am not an HP Employee
06-23-2017 07:05 AM
Hello, @ckloh - Greetings!
Thanks for reaching out to the HP Forums! I’d like to help with the printer issue 🙂
I see that you are having trouble while installing or printing with the HP LaserJet. Try the steps below:
- First, unplug the USB cable from the printer if present.
- Go to Control Panel – Programs and feature – Select all the HP LaserJet printer entries and uninstall them.
- Now go to Control Panel – Devices and Printer – Select all the printer entries and remove the device.
- Press the "windows key" + "r" to get the "Run" window open - Type "printui.exe /s" (There is a space between .exe & /) and press enter.
- Under print server properties, go to drivers - remove any entry there as well.
- Again, go to the Run window, type – “c:/programdata” – Go to Hewlett Packard folder, remove any printer related folders & files.
- Restart your computer.
- Now click http://ftp.hp.com/pub/softlib/software13/printers/LES/M125/LJPro_MFP_M125-126_full_solution_15309.ex... install the software.
- Connect the USB cable if prompted and follow the on-screen instructions to complete the installation.
Please let me know if this resolves the issue, or if you require further assistance!
Good luck 🙂
Please click "Accepted Solution" on the post that solves your issue to help others find the solution. To show appreciation for my help, please click the "Thumbs Up Icon" below!
DVortex
I am not an HP Employee
08-19-2017 04:30 PM
Hello, @yprinter
Thanks for reaching out! I'd like to help 🙂
Try the steps listed here to fix the issue: http://hp.care/2uKfsYn
Start from step 3.
Those steps should do the trick, let me know the outcome!
Cheers 🙂
Please click "Accepted as Solution" on the post that solves your issue to help others find the solution. To show appreciation for my help, please click the "Thumbs Up Icon" below!
DVortex
I am not an HP Employee
08-20-2017 06:47 PM
Thanks for getting to me. However, the links you gave seems to be related to installing wireless printer. I am trying to install M125a to an PC with window 10 connected through USB.
Some back ground. I have had this printer connected to this computer for 2 years now. On and off, it will have problems. Latest issue is that the computer would not recognize the printer when printing. (it says printer offline when it is connected) The strange thing is scanning works. I read a lot blogs on line which suggest to delete the printer and reinstall which had worked for me in the past. So I deleted printer from the computer, but I am having trouble installing it with the error message mentioned by the other user. I actually have had encountered the same error message before. I tried different things and sometimes, it would work, but I was never sure what happened. I though since this has been a long reported problem, you might have a solution. I have tried both installing from the original CD and latest driver from HP website, and got the same error message. In fact, I have a laptop with win8 and I am getting the same message. I have tried to reset printer by unpluging the power cord and reconnecting after a couple of minutes. That did not work.
I have an HP P1005 printer installed on the same win10 PC, it works everytime. To avoid possible conflict, I have tried to unstall the P1105 from the PC, but it did not help. Now I seems to run out things to try. Thanks for helping.
08-21-2017
09:23 AM
- last edited on
03-28-2024
08:01 AM
by
![]() JessikaV
JessikaV
Hello, @yprinter
Thanks for the update!
Let's try performing a clean install to try and fix the issue. Here are the steps:
- First, unplug the USB cable from the printer if present.
- Go to Control panel – Programs and feature – Select all the HP LaserJet printer entries and uninstall them.
- Now go to Control panel – Devices and printer – Select all the printer entries and remove the device.
- Restart your computer.
- Click the bottom-left Start button on desktop, type device manager in the search box and tap Device Manager on the menu.
- Once in device manager, click on the view tab in the top & choose “Show hidden devices”.
- Then from the device manager list, check the entries under “Printer” – If there are any entries, please right click and choose “uninstall” – In the confirm device un-install pop-up, make sure you select the box which says “Delete the driver software for this device".
- Also, check the entries under "printer queue" and "imaging devices" and repeat the same exercise. Delete any printer entry or any entry which says “Unknown device”.
- Once done, close device-manger. Then press the "windows key" + "r" to get the "Run" window open - Type "printui.exe /s" (there is a space between .exe & /) and press enter.
- Under print server properties, go to drivers - remove any entry there as well.
- Again, go to run window, type – “c:/programdata” – Go to Hewlett Packard folder, remove any printer related folders & files.
- Open run again, type “%temp%” and press enter to get the temporary files. Delete all the files here. Skip the items which cannot be deleted.
- Now restart your computer again.
- Open the Run window again, type “services.msc” and press ok to get services window.
- Scroll down to “Remote Procedure Call (RPC)” – right-click and go to properties. Make sure the service is started and startup type is “Automatic”.
- Now scroll up and go to “Function Discovery Provider Host” – right-click and select properties – Change the startup type to “manual” and start the service.
- Repeat the same exercise on “Function Discovery Resource Publication” as well.
- Click on HP LaserJet Pro MFP M125a to download and install the software.
- Connect the USB cable if prompted and follow the onscreen instructions to complete the installation.
Please let me know if this resolves the issue, or if you require further assistance!
Good luck 🙂
Please click "Accepted as Solution" on the post that solves your issue to help others find the solution. To show appreciation for my help, please click the "Thumbs Up Icon" below!
DVortex
I am not an HP Employee
08-22-2017 08:07 AM
Hello, @yprinter
Thanks for the detailed reply!
Did you try to add the printer using the printer IP address?
Use the Devices and Printers app in Windows to install the printer by adding a new TCP/IP port.
-
Turn on the printer, if it is not already on.
-
Search Windows for devices and printers, and then select Devices and Printers from the list of results.
-
Click Add a printer.
-
If necessary, click Add a network, wireless or Bluetooth printer.
-
Click The printer that I want isn't listed.
-
Select Add a printer using TCP/IP address or hostname, and then click Next.
-
Select TCP/IP Device in the Device type drop-down menu.
-
Type the printer IP address in the Hostname or IP address box. For more information about obtaining the IP address, see the documentation that came with your printer.
-
Deselect the Query the printer and automatically select the driver to use box, and then click Next.
The computer detects the TCP/IP port.
-
On the Install the printer driver window, click Windows Update.
-
After the update completes, select HP in the Manufacturer list, select your printer in the Printers list, and then click Next.
Let me know if that helps!
Cheers 🙂
Please click "Accepted as Solution" on the post that solves your issue to help others find the solution. To show appreciation for my help, please click the "Thumbs Up Icon" below!
DVortex
I am not an HP Employee
08-22-2017
09:37 AM
- last edited on
03-28-2024
08:03 AM
by
![]() JessikaV
JessikaV
Hello, @yprinter
The steps are generally the same, but with slight changes 🙂
Go to HP Support Diagnostic Tools - Quick and Easy Fixes for HP Computers and Printers
Hope that helps! Let me know!
Thank you 🙂
Please click "Accepted as Solution" on the post that solves your issue to help others find the solution. To show appreciation for my help, please click the "Thumbs Up Icon" below!
DVortex
I am not an HP Employee
Didn't find what you were looking for? Ask the community