-
×InformationNeed Windows 11 help?Check documents on compatibility, FAQs, upgrade information and available fixes.
Windows 11 Support Center. -
-
×InformationNeed Windows 11 help?Check documents on compatibility, FAQs, upgrade information and available fixes.
Windows 11 Support Center. -
- HP Community
- Printers
- LaserJet Printing
- Color Laser Jet Pro MFP M281fdw color print quality issue

Create an account on the HP Community to personalize your profile and ask a question
05-04-2020 01:57 PM
My printer has been working well until recently...
Now pages that contain color appear faded, what should be vibrant red appears the lightest pink, neon yellow appears pastel, etc. I have not recently replaced any color toner cartridges.
My product is out of warranty, and I cannot find a phone number to contact HP support.
Here are my questions:
1) Anyone out there have this issue and know how to resolve it?
2) Anyone out there have a support phone number?
3) Bonus question about less pressing issue: I have never been able to select print quality to best. Anyone know how I can do this?
05-12-2020 08:28 AM
Hi @TLCWood
Welcome to the HP Support Community. I'd be happy to assist you
Due to the current global COVID-19 situation, we're seeing an influx of customers coming in for support. We appreciate your patience.
To better assist you -
1) Does the copy print out the same way?
2) What's the application you are trying to print from? Have you tried printing from a different application or devices?
You may also refer to this document with steps to fix " Print Quality Issues" issue applicable for your printer - Print Quality Issues
Also, try updating the printer's firmware - HP Printers - Updating or Upgrading Printer Firmware
To change the print steering followeth below i instructions-
-
open a document, photo, or webpage, click File, and then click Print to open the print dialog.
-
If a Show Details button displays at the bottom of the dialog, click it to reveal all available menu options. The button changes to Hide Details when clicked.

-
Select your printer in the Printer menu.
-
Select an option in the Presets menu that applies to your print job or paper type.
-
Click the unnamed print options menu at the separator bar to display more settings options.
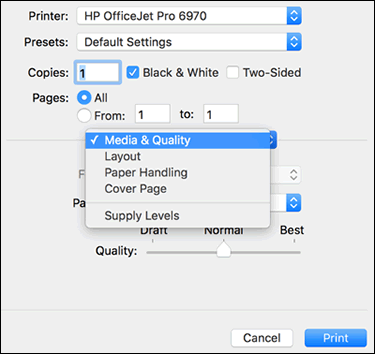
-
Change any print job settings.
-
-
Print in color or black and white: Select or de-select Black & White on the main dialog. The Presets menu also includes color and black and white options.
-
Paper type (photo, plain, specialty): Selecting the paper type ensures the printer properly applies the ink to the paper you loaded in the printer. Click Media & Quality, and then click the Paper Type menu.
-
Paper size: Select the paper from the Paper Size menu on the main dialog, if present. Or, click Paper Handling, select Scale to fit paper size, and then select the paper in the Destination Paper Size menu.
-
Create a custom paper size: Click Manage Custom Sizes in the Paper Size menu, if available. The feature might also be available from the app File menu in Page Setup. Go to Creating Custom Paper Sizes for more information.
-
Adjust print quality: Click Media & Quality, and then move the Quality slider to the desired setting.
-
Two-sided printing (duplexing): Select Two-Sided on the main dialog, select Layout from the print options menu, and then select a binding option in the Two-Sided menu. Go to Printing on Both Sides of the Paper (Mac) for detailed steps on how to load and flip the paper for your printer type.
-
Add or remove a border: Click Layout, and then click the Border menu to select a border width or select None for borderless prints.
-
Mirror printing: Reverse an image or document for printing iron-on transfers. Click Layout, and then select the Flip horizontally option.
-
-
To save your settings for future print jobs, click the Presets menu, and then select Save Current Settings as Preset.
Hope this helps! Keep me posted.
Please click “Accept as Solution” if you feel my post solved your issue, it will help others find the solution.
Click the “Kudos, Thumbs Up" on the bottom right to say “Thanks” for helping!
Have a great day!
