-
×InformationNeed Windows 11 help?Check documents on compatibility, FAQs, upgrade information and available fixes.
Windows 11 Support Center. -
-
×InformationNeed Windows 11 help?Check documents on compatibility, FAQs, upgrade information and available fixes.
Windows 11 Support Center. -
- HP Community
- Printers
- LaserJet Printing
- HP LaserJet Pro M15w Printer

Create an account on the HP Community to personalize your profile and ask a question
12-27-2018 09:15 AM
HP LaserJet Pro M15w Printer
Nie daje się na niej pracować mobilnie (w aucie) pomimo iż mam podłączone przez przetwornicę 12V- /230V~ , 300wat stałej mocy.
Może znacie rozwiązanie.
It can not be used on the mobile (in the car) despite the fact that I have a constant power connected through the 12V- / 230V ~ inverter.
Maybe you know the solution.
12-28-2018 02:57 PM
Thank you for joining HP Forums.
It's a pleasure assisting you in finding answers to your technical queries.
To provide you with an accurate solution, I'll need a few more details:
How is the printer connected? (Wired/Wireless)
Is the copy working fine?
Make sure the printer and the computer are connected to the same network.
HP recommends connecting the printer directly to the walloutlet.
However, Download and run HP Print and Scan Doctor to fix the issue.
Install HP Print and Scan Doctor on the computer connected to your printer.
-
Make sure your printer is turned on and connected to the computer.
-
Download HP Print and Scan Doctor, and then follow the on-screen prompts to install and open the tool.
-
On the Welcome screen, click Start to view a list of available printers.
-
Select your printer in the list, and then click Next.
If your printer is not listed or a connection problem is detected, click My product is not listed or select your connection type, follow the on-screen instructions, and then click Retry.
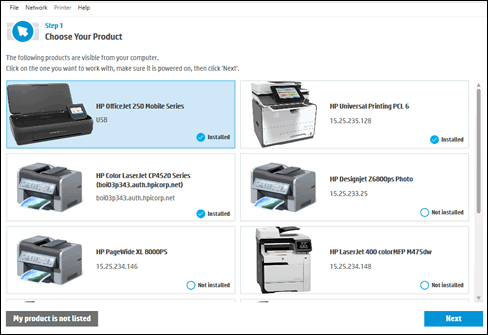
-
Click either Fix Printing or Fix Scanning.
If you are prompted to install the printer software, follow the on-screen instructions. The software can resolve many printer issues.

-
Review the list of test results, and then resolve any issues found.
-
If you see a checkmark
 , the printer passed the test.
, the printer passed the test. -
If you see a wrench
 , HP Print and Scan Doctor found an issue and repaired it.
, HP Print and Scan Doctor found an issue and repaired it. -
If you see an exclamation point
 , the test failed and required user action, but the step was skipped.
, the test failed and required user action, but the step was skipped. -
If you see an X
 , follow the on-screen instructions to resolve the issue.
, follow the on-screen instructions to resolve the issue.

-
Keep me posted, how it goes!
If the information I've provided was helpful, give us some reinforcement by clicking the Accepted Solution and Kudos buttons, that'll help us and others see that we've got the answers!
Have a great day!
Cheers:)
Raj1788
I am an HP Employee
