-
×InformationNeed Windows 11 help?Check documents on compatibility, FAQs, upgrade information and available fixes.
Windows 11 Support Center. -
-
×InformationNeed Windows 11 help?Check documents on compatibility, FAQs, upgrade information and available fixes.
Windows 11 Support Center. -
- HP Community
- Printers
- LaserJet Printing
- HP LaserJet Pro MFP M127fw prints test page but nothing else

Create an account on the HP Community to personalize your profile and ask a question
03-19-2019 11:46 AM
The software and drivers are up to date. The diagnostic program says it's fixed. But it still doesn't print from my computer or anything else on the network.
03-20-2019 02:43 PM
@carlyorke
Welcome to the HP Support Community!
- Obtain the IP address of the printer by tapping the wireless icon on the printer screen and input the same on a web browser on your computer and check if it re-directs you to the printer's settings page to confirm communication between the printer and the computer.
Doing a clean uninstallation of the pre-installed driver and installing the updated HP Full-featured driver may resolve this issue:
Step 1: Clean uninstallation of HP drivers
- In Windows, search for and open Programs and features
- Select your HP Printer
- Select Uninstall
- In Windows, search for and open Devices and printers
- In the Devices and Printers windows look for your HP printer. If you see it listed right-click on it and choose ‘Delete’ or ‘Remove Device’
- Open up the run command with the “Windows key + R” key combo.
- Type printui.exe /s and click Ok. (Note: there is a space in between “printui.exe” and “/s”)
- Click on the “Drivers” tab
- Look for HP Printer driver. If you see it Click on it and click Remove at the bottom
- Select Ok
- Select Apply and Ok on the Print Server Properties windows
- Close Devices and Printers, restart the computer.
Step 2: Click here to download the HP Full-featured driver
Once downloaded, make sure to run the downloaded file to start the installation
Let me know how this goes.
Please click “Accept as Solution” if you feel my post solved your issue, it will help others find the solution. Click the “Kudos/Thumbs Up" on the bottom right to say “Thanks” for helping!
KUMAR0307
I am an HP Employee
03-28-2019 12:29 PM
- Were you able to access the printer's EWS page by using the IP address of the printer on a browser as stated in the above post?
- If yes, then the printer is on the same wireless network and is able to communicate with the computer.
- If No, then this is a wireless connectivity issue.
To Connect the printer to the wireless network:
-
On the printer control panel, press the Wireless button
 , and then press the Wireless Menu button.
, and then press the Wireless Menu button. -
Press the Wireless Setup Wizard button, and then select your network name (SSID) from the list of available networks.
-
When prompted, enter your wireless security passphrase (WPA, WPA2, or WEP).
-
When you finish entering the WEP key or WPA key, press OK, and then press OK again to return to the home screen.
-
The Blue wireless light will turn steady.
-
Print a wireless report for further network information.
Alternatively, Use HP Smart app to print and scan from your PC
Click here to download and know more.
Keep me posted for further assistance.
Please click “Accept as Solution” if you feel my post solved your issue, it will help others find the solution. Click the “Kudos/Thumbs Up" on the bottom right to say “Thanks” for helping!
KUMAR0307
I am an HP Employee
03-29-2019 04:50 PM
Yes, the printer is connected to the wireless network. The printer and the computer are connected to the same network. My computer sees the printer, and I can print a test page from my computer. However, I cannot print anything else. I even downloaded and intalled and set up the HP Smart app, connected the printer and tried to print. Nothing.
Please advise.
04-01-2019 09:25 AM
Step 1: Run the HP Diagnostic tool to fix printing issues
Click here to run HP Print and Scan Doctor
Step 2: Update printer firmware
Click here to download and install the latest firmware from your computer.
Click here to know different methods of updating printer firmware.
Step 3: Check for any security software/firewalls if it is blocking the print jobs.
Print a Wireless test report on the printer
1. From the Home screen on the product control panel, touch the Setup button.
2. Select Network Setup, and then select Wireless Menu.
3. Select Run Network Test. The product prints a test page that shows test results.
4. Restart all the network devices, Router, printer and computer.
Step 4: Use a USB/ethernet cable if available and try to print.
Keep me posted for further assistance.
Please click “Accept as Solution” if you feel my post solved your issue, it will help others find the solution. Click the “Kudos/Thumbs Up" on the bottom right to say “Thanks” for helping!
KUMAR0307
I am an HP Employee
04-08-2019 08:21 AM - edited 04-08-2019 08:28 AM
Step 1: Update windows
Select the Start button, and then go to Settings > Update & Security > Windows Update, and select Check for updates.
Step 2: Installing the printer with TCP/IP port
In Windows, search for and open Control Panel.
Click Devices and Printers, and then click Add a printer.

On the Choose a device or printer to add to this PC window, select your printer, click Next, and then follow the on-screen instructions to install the driver. If your printer is not in the list, continue with these steps.
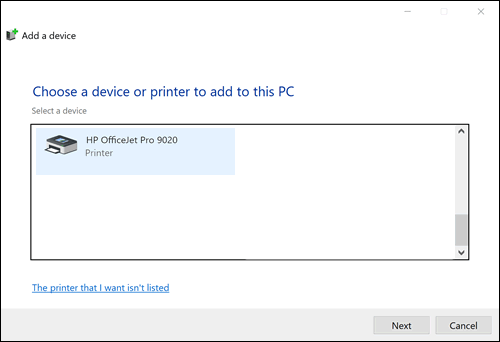
Click The printer I want isn't listed, and then select Add a local printer or network printer with manual settings.

Click Next.
Select the port to be used by your printer, such as USB001 for a USB connected printer, and then click Next.
Click Windows Update, and then wait for the print drivers to update.
Click HP, Hewlett-Packard, or Hewlett Packard in the Manufacturer pane, and then click the name of your printer in the Printers pane.
If your printer is in the list, select it, click Next, and then follow the on-screen instructions to install the driver.
If your printer is not in the list, click the back arrow in the upper left corner of the window two times to return to the Find a printer by other options step, and then continue with these steps.
Select Add a printer using TCP/IP address or hostname, and then click Next.
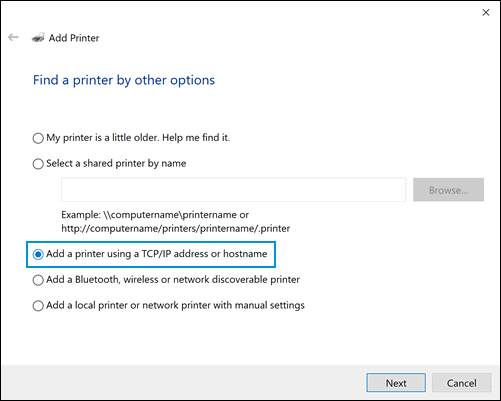
Select Autodetect from the Device type drop-down list.
Type your printer IP address into the text box, and then click Next.
To find the printer IP address, print a Wireless Network Test report or a Network Configuration page.
Wait for the computer to connect to the printer, and then click Next to install the print driver.
Let me know how this goes.
Please click “Accept as Solution” if you feel my post solved your issue, it will help others find the solution. Click the “Kudos/Thumbs Up" on the bottom right to say “Thanks” for helping!
KUMAR0307
I am an HP Employee
