-
×InformationNeed Windows 11 help?Check documents on compatibility, FAQs, upgrade information and available fixes.
Windows 11 Support Center. -
-
×InformationNeed Windows 11 help?Check documents on compatibility, FAQs, upgrade information and available fixes.
Windows 11 Support Center. -
- HP Community
- Printers
- LaserJet Printing
- LaserJet 100 M175nm won't connect to WiFi

Create an account on the HP Community to personalize your profile and ask a question
09-04-2018 02:48 PM
LaserJet 100 M175nm has worked fine for quite some time. Recently replaced my modem and router (Comcast gateway). The printer will now NOT connect to the network. WPS fails every time ... also tried PIN method and failed. Is there another way to connect to the network or suggestions?
Thanks!
09-05-2018 04:32 PM
Good Day. A warm welcome to the HP community.
I reviewed the case regarding issues with the wireless connectivity of the printer. I will be delighted to assist you here.
I would suggest you to try the steps given below:
Here, we could try to get it working via trying to install the printer using WPS, If it doesn't work, then we could try installing it using USB, and then convert from USB to wireless. Also, I see that this printer work's good with 2.4 Ghz wireless network, Hence ensure that the new router is also set to the same.
Here are the steps:
Connect the product to a wireless network using WPS
If your wireless router supports Wi-Fi Protected Setup (WPS), this is the simplest way to set up the
product on a wireless network.
1. Press the WPS button on your wireless router.
2. Press and hold the Wireless button on the product control panel for two seconds. Release the
button when the wireless light starts blinking.
3. Wait up to two minutes while the product establishes a network connection with the wireless
router.
Please refer page no: 40 from the user guide of this printer.
NOTE: If this method is not successful, try using the wireless network setup using the USB cable
method.
USB Printer Setup (Windows)
Check requirements and delete any previous installed printer versions from Windows to prepare for the USB connection setup and driver installation.
-
Confirm the following requirements and items before you begin:
-
The printer is turned on and in a ready state.
-
Obtain a USB cable less than 3 m (9 ft 10 in) in length.
-
There is an available USB port on your computer: If you connect through a USB hub or docking station, the printer might not receive enough power to properly operate.
-
If you connected the USB cable to the computer before installing the HP driver, continue with these steps to remove the printer from the installed devices to help ensure a successful setup. Otherwise skip to the next step to install the driver.
-
-
Disconnect the printer USB cable from the computer. Do not reconnect the cable until prompted during the driver installation step.
-
Search Windows for 'devices', and then click the Devices and Printers control panel setting in the results.
-
Right-click the icon for your printer model, and then click Remove device. If multiple icons exist for the printer, remove them all.
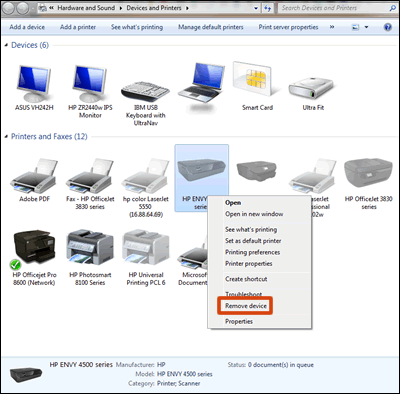
-
Close the Devices and Printers window, and then continue to the next step.
Once done, follow this link and install the full feature driver software. When it's asking you to select the connection type, select USB.
You may follow this link and check the video for step by step information regarding the same.
Once this is over,
-
Search Windows for 'HP', and then click the name of your printer in the results to open HP Printer Assistant. Click Utilities or Tools in the top menu bar, click Printer Setup & Software or Device Setup & Software, and then click Convert a USB connected printer to wireless to launch the utility.
Figure : Convert a USB connected printer to wireless utility in HP Printer Assistant
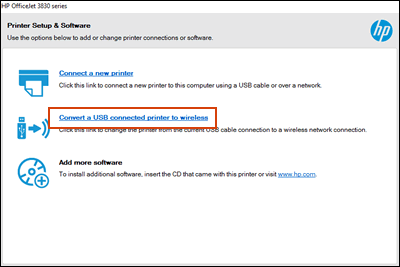
Check out this link for a video, which provides step by step information regarding the same.
This should do the trick for you.Please perform all these steps patiently as it is critical to resolving the issue.
The trick is to remain patient, Going by your technical expertise and competence I am sure you will be able to perform these steps without breaking a sweat. 🙂
Hope this helps. Let me know how it goes. 😉
Barachiel
I am an HP Employee
09-06-2018 06:27 PM
These instructions worked perfectly to get the printer installed and functioning through the USB cable. However, I cannot locate the HP Printer Assistant, so I still need to convert to wireless. I typed in "HP" and the only items that comes up are HP Smart, HP Scan, HP Update. If I type in "M175" or "LJ100" only the HP Scan app comes up. No other attempts to type in variations of this printer model result in anything related t o the printer. Suggestions to get the printer assistant running?
09-07-2018 04:54 PM
I'm the Riddle_Decipher & I'm writing on behalf of my colleague @Barachiel, as the tech is out for the day, That said, I have reviewed your concern and the entire conversation, did some research and here's what I recommend:
I'm glad you've got the printer working over the USB cable, and here's all you need to know and do about getting it connected to the wireless network using the WPS feature:
Click here to view your printer user guide & visit page. pages 6,26,40,41 to get the issue resolved.
Let me know if you need any help, use CTRL+F to search for each page quickly and remember, I'll be with you until we get all this sorted, so don't hesitate to right back to us.
Keep us posted,
(We shall troubleshoot as a team, fight till the end and emerge - "victorious")
If you would like to thank us for our efforts to help you,
feel free to give us a virtual high-five by clicking the 'Thumbs Up' icon below,
Followed by clicking on the "Accept as solution" button.
Have a great day!
Riddle_Decipher
I am an HP Employee
Learning is a journey, not a destination.
Let's keep asking questions and growing together.
09-09-2018 02:58 PM - edited 09-11-2018 01:28 PM
Thank you for responding,
It's great to have you back 😉
In this case, let's try a few more steps.
Open the control panel on the printer display, navigate to the network menu and click on restore defaults.
Once done, please try the WPS method suggested in my previous post.
Let me know if it worked out. 🙂
Barachiel
I am an HP Employee
