-
×InformationNeed Windows 11 help?Check documents on compatibility, FAQs, upgrade information and available fixes.
Windows 11 Support Center. -
-
×InformationNeed Windows 11 help?Check documents on compatibility, FAQs, upgrade information and available fixes.
Windows 11 Support Center. -
- HP Community
- Printers
- LaserJet Printing
- Laserjet Pro M12w does not print on iMac running High Sierra...

Create an account on the HP Community to personalize your profile and ask a question
04-08-2020 10:19 AM
My Laserjet Pro M12w is connected by USB to a 27" iMac running High Sierra 10.3. The Mac recognizes the printer and says it's printing but nothing prints. I have just downloaded the most recent driver from hp (version 20160330). I reset the printing system in my system preferences. I restarted. Still no print. The printer does work with my laptop running Mojave. What can I do to get it working with the iMac?
Solved! Go to Solution.
Accepted Solutions
04-13-2020 10:16 PM - edited 04-14-2020 10:27 PM
@jdanyc, Welcome to HP Support Community!
Follow the steps below-
Update the printer firmware
Download available firmware updates from the HP website
With the printer on and connected to the computer, go to HP Customer Support - Software and Driver Downloads, and then identify your printer. Look for and install any available firmware updates. Refer to the document HP Printers - Updating or Upgrading Printer Firmware
Is there any antivirus/security software installed on the computer?
Remove the printer
- Click the Apple menu, click System Preferences, and then click Print & Scan or Printers & Scanners.
- Check if your printer name displays in the Printers list, If your printer is listed, click the printer name, click the minus sign
 to delete the printer.
to delete the printer. - If you see multiple printer queues for the same printer, remove all extra printers by selecting them one at a time, and then clicking the minus button
 at the bottom of the list.
at the bottom of the list.
Check the USB Cable
Turn off the printer and your computer, and then disconnect the USB cable from the computer.
Inspect the cable.
Look for any damage. If the cable is damaged, replace the cable.
Check the length of the cable. If the cable is more than 3 m (9 ft 10 in) in length, replace the cable with one that is shorter.
Connect the cable to a different USB port on the computer. The port should be USB 2.0 or greater. If you use a USB hub or docking station, connect the cable directly to the computer.
Make sure the cable is fully secured to both ports.
Turn on the computer, and then wait for the computer to complete the startup.
Turn on the printer.
Follow the steps below:
- If your printer is connected to your Mac with a cable, disconnect the cable from your Mac.
- Turn off your printer.
- Get software updates for your Mac. Your Mac automatically downloads the latest software for most printers as part of these updates
- Reconnect your printer to your Mac, if applicable.
- Turn on your printer and wait for it to finish starting up.
- Choose Apple () menu > System Preferences, then click Printers & Scanners.
- Select your printer in the list of devices.
If your printer doesn't appear in the list of devices in Printers & Scanners preferences, click + at the bottom of the list, then choose the command to add a printer or scanner.
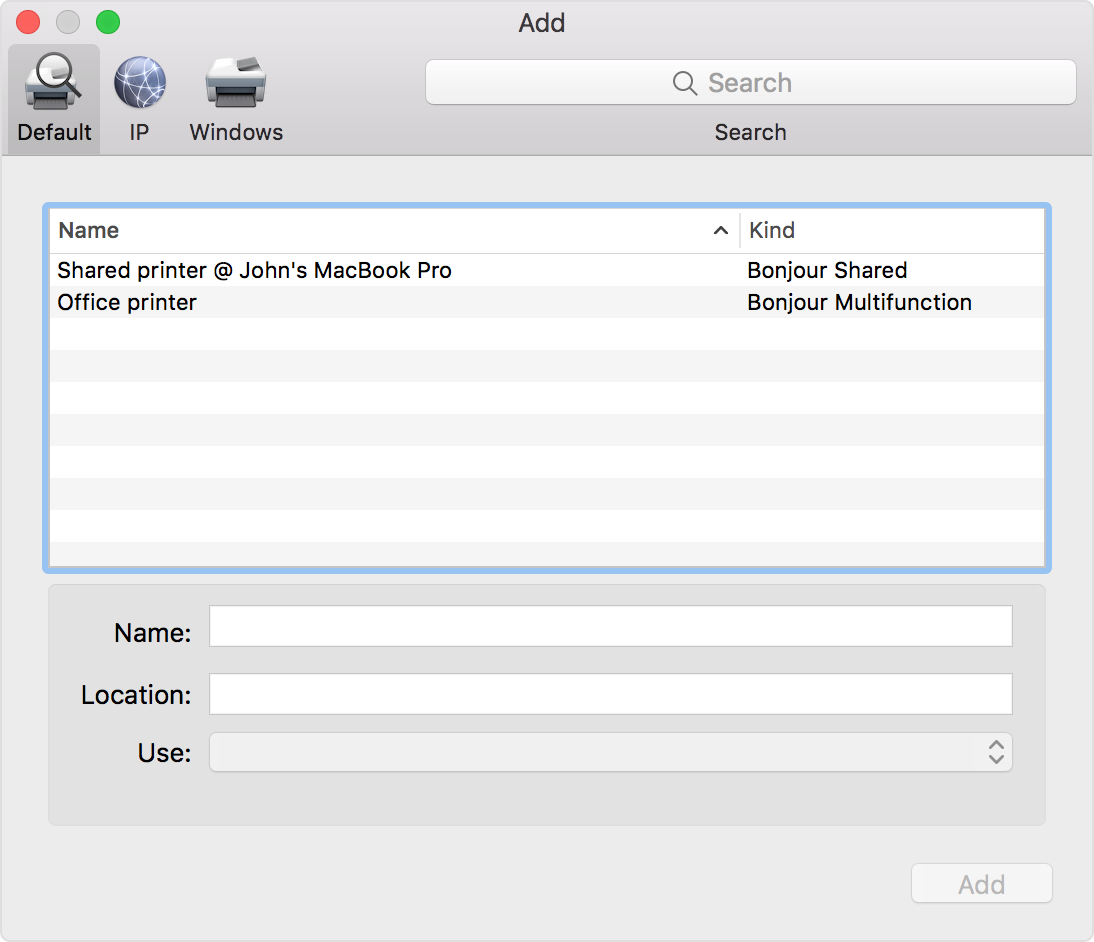
Let me know if this helps.
Please click “Accepted Solution” if you feel my post solved your issue, it will help others find the solution. Click the “Kudos/Thumbs Up" on the bottom right to say “Thanks” for helping!
TEJ1602
I am an HP Employee
04-13-2020 10:16 PM - edited 04-14-2020 10:27 PM
@jdanyc, Welcome to HP Support Community!
Follow the steps below-
Update the printer firmware
Download available firmware updates from the HP website
With the printer on and connected to the computer, go to HP Customer Support - Software and Driver Downloads, and then identify your printer. Look for and install any available firmware updates. Refer to the document HP Printers - Updating or Upgrading Printer Firmware
Is there any antivirus/security software installed on the computer?
Remove the printer
- Click the Apple menu, click System Preferences, and then click Print & Scan or Printers & Scanners.
- Check if your printer name displays in the Printers list, If your printer is listed, click the printer name, click the minus sign
 to delete the printer.
to delete the printer. - If you see multiple printer queues for the same printer, remove all extra printers by selecting them one at a time, and then clicking the minus button
 at the bottom of the list.
at the bottom of the list.
Check the USB Cable
Turn off the printer and your computer, and then disconnect the USB cable from the computer.
Inspect the cable.
Look for any damage. If the cable is damaged, replace the cable.
Check the length of the cable. If the cable is more than 3 m (9 ft 10 in) in length, replace the cable with one that is shorter.
Connect the cable to a different USB port on the computer. The port should be USB 2.0 or greater. If you use a USB hub or docking station, connect the cable directly to the computer.
Make sure the cable is fully secured to both ports.
Turn on the computer, and then wait for the computer to complete the startup.
Turn on the printer.
Follow the steps below:
- If your printer is connected to your Mac with a cable, disconnect the cable from your Mac.
- Turn off your printer.
- Get software updates for your Mac. Your Mac automatically downloads the latest software for most printers as part of these updates
- Reconnect your printer to your Mac, if applicable.
- Turn on your printer and wait for it to finish starting up.
- Choose Apple () menu > System Preferences, then click Printers & Scanners.
- Select your printer in the list of devices.
If your printer doesn't appear in the list of devices in Printers & Scanners preferences, click + at the bottom of the list, then choose the command to add a printer or scanner.
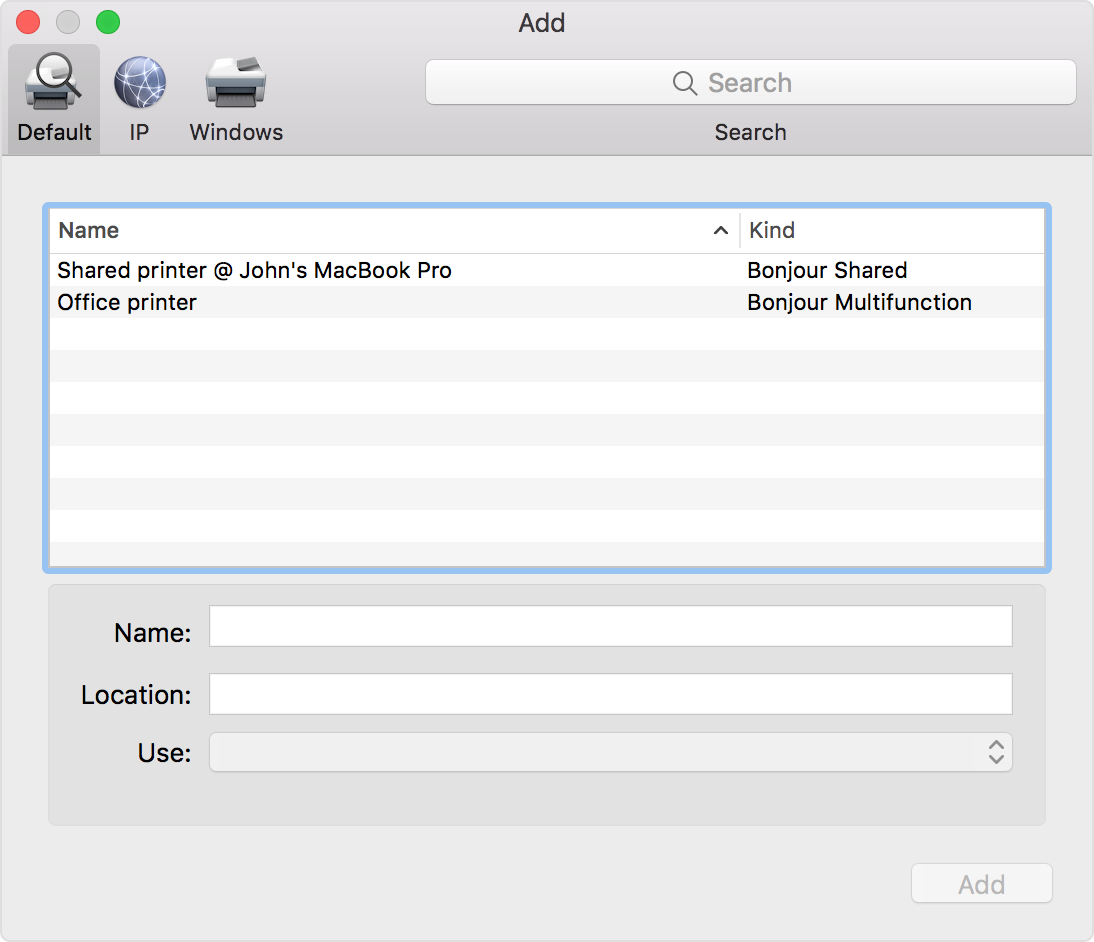
Let me know if this helps.
Please click “Accepted Solution” if you feel my post solved your issue, it will help others find the solution. Click the “Kudos/Thumbs Up" on the bottom right to say “Thanks” for helping!
TEJ1602
I am an HP Employee
