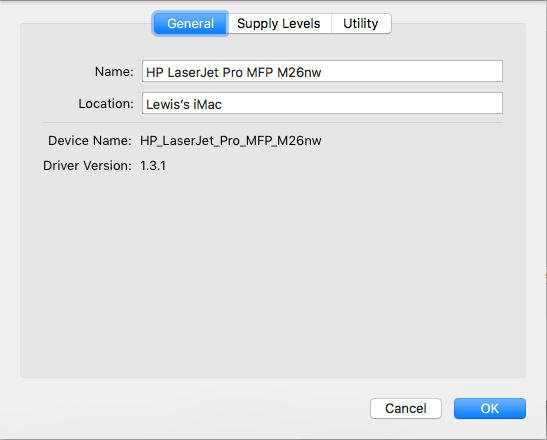-
×InformationNeed Windows 11 help?Check documents on compatibility, FAQs, upgrade information and available fixes.
Windows 11 Support Center. -
-
×InformationNeed Windows 11 help?Check documents on compatibility, FAQs, upgrade information and available fixes.
Windows 11 Support Center. -
- HP Community
- Printers
- LaserJet Printing
- Laserjet Pro MFP M26nw Print on Both side of paper using a M...

Create an account on the HP Community to personalize your profile and ask a question
01-11-2018 08:43 AM
Hi Ive just purchased an HP Laserjet Pro MFP M26nw and cant get it to print on both sides. I am using a Mac with MacOS Sierra 10.12.6 operating system. Any tips to fix this would be greatly appreciated.
Kind regards Neil
01-12-2018 06:20 PM - edited 01-12-2018 06:22 PM
Hi @NeilLibabun,
Good Day. A warm welcome to the HP community. I reviewed the case regarding assistance with printing on both sides. I will be delighted to assist you here.
Superb description, brilliant troubleshooting and terrific observations made before posting. Kudos to you for that. 🙂
For better clarity and to assist you better I would require more information regarding this:
- DId this happen after a recent software or Mac OS update?
For now, try these steps:
Reset Mac printing system and then add the printer by following these steps:
• Click the Apple menu icon, and then click “System Preferences”.
• Click “Printers and Scanner” / “Print and Scan” or “Print and Fax”.
• Right-click the blank space in the Printers list, and then click “Reset printing system”.
• Click “Reset” in the confirmation window.
• Enter an administrator username and password, and then click “OK”.
• Wait until the printing system is reset and no devices show in the Printers list
• Restart your computer and then go back to System preferences – Printers and scanners.
• Click the “Add button” (+).
• Find, and then select the name of your printer from the printer list, and then click “Add” to add your printer. Do not select an HP Fax driver.
• Click “Print Using...” or “Use”, and then select Secure AirPrint or AirPrint. Alternatively, you may select the name of your printer if available in that list.
For further assistance on how to reset Mac printing system and add the printer please visit this link: http://hp.care/2gOrf2g and it also has an associated video for your reference.
This should do the trick for you. If it does not, then reset the Mac printing system again and then download the printer from the Apple website link: http://hp.care/2wU8ONm using Apple Software update.
This document http://hp.care/2D7rS1I shows how to duplex print with FAQs Follow the relevant steps and this should do the trick for you. (HP Printers - How to Print on Both Sides of the Paper (Mac) (Duplexing)
This should work for you.
Let me know how it goes and you have a great day!
To simply say thanks, please click the "Thumbs Up" button to give me a Kudos to appreciate my efforts to help. If this helps, please mark this as “Accepted Solution” as it will help several others with the same issue to get it resolved without hassles.
Take care and have a blessed week ahead. 🙂
DavidSMP
I am an HP Employee
01-15-2018 12:56 PM
Hi DavidSMP - NONE of those instructions worked. How bloody frustrating, I have lost about 3 hours of my life trying to simply install a printer and Im losing the will to live!
Im all good with the instructions to choose system preferences and then Printers and Scanners and then Options & Supplies, but when I click into that every video shows me to choose the 'Options' but there isnt one!!!! See attached screenshot.
I have tried to download three different drivers including the older ones and none of them have worked. WHAT DO I NEED TO DO???? SO Frustrating.
01-15-2018 01:11 PM
Hi @NeilLibabun,
I read the quick response. Your patience and efforts are greatly appreciated. Kudos to you for that.
Please try these basic steps if you've not done it.
- Update your Mac to its latest version.
- Update the printer's firmware from this link: http://hp.care/2rHKwDD and follow the required instructions.
- Also, perform a hard reset on the printer by following these steps:
- Turn the printer on, if it is not already on.
- Wait until the printer is idle and silent before you continue.
- With the printer turned on, disconnect the power cord from the rear of the printer.
- Unplug the power cord from the wall outlet.
- Wait at least 60 seconds.
- Plug the power cord back into the wall outlet.
NOTE:
- HP recommends connecting the printer power cord directly to the wall outlet.
- Reconnect the power cord to the rear of the printer.
- Turn on the printer, if it does not automatically turn on.
- The printer might go through a warm-up period. The printer lights might flash, and the carriage might move.
- Wait until the warm-up period finishes and your printer is idle and silent before you proceed.
- Try to print. If the problem persists, continue to the next step.
- Then check if it works.
If the problem continues, then there is more to it than meets the eye. Please contact Hp phone support in this regard as they will be able to take control of you machine to find out what is happening and assist you in real time better.
HP Technical Support can be reached by clicking on the following link: http://hp.care/2r9wSvP
- Once the support page opens please select the country in which you're located. Next, enter your HP model number on the right.
- Next, choose the 'Contact Support' tab at the top and scroll down to the bottom of the 'HP Support- Contact' page to fill out the form provided with your contact information.
- Once completed click the 'Show Options' icon on the bottom right.
- Lastly, scroll down to the bottom of the page and select 'Get phone number.' A case number and phone number will now populate for you.
They will be happy to assist you immediately.
If the unit is under warranty, the manufacturer’s warranty should take care of it for you.
To simply say thanks, please click the "Thumbs Up" button to give me a Kudos to appreciate my efforts to help. If this helps, please mark this as “Accepted Solution” as it will help several others with the same issue to get it resolved without hassles.
Take care and have a blessed week ahead. 🙂
Cheers!
DavidSMP
I am an HP Employee