-
×InformationNeed Windows 11 help?Check documents on compatibility, FAQs, upgrade information and available fixes.
Windows 11 Support Center. -
-
×InformationNeed Windows 11 help?Check documents on compatibility, FAQs, upgrade information and available fixes.
Windows 11 Support Center. -
- HP Community
- Printers
- LaserJet Printing
- Re: HP ENVY 7640 Printer - Blue Creen Error B8BA6CC0

Create an account on the HP Community to personalize your profile and ask a question
06-27-2017 07:44 PM
I just purchased this printer today and I'm having the same issue with the printer crashing after network connection. I am returning it in the morning. Out of date firmware on this printer.
Solved! Go to Solution.
Accepted Solutions
06-30-2017 11:29 AM
Hi @Curtisb1962,
Thank you for replying,
I appreciate your time and efforts,
As I understand you are having this issues on the new printer, don't worry as I have a few other steps which should help you resolve this issue.
If your printer connected wireless, make sure to temporary connect the device with USB and then follow the link to install the latest firmware update: https://support.hp.com/us-en/product/hp-envy-7640-e-all-in-one-printer-series/6617267/drivers (Please click on Go - select the Operating System and version and then click on download).
For more assistance, please follow the steps suggested in the support document for - HP Printers - 'Ink System Failure' or '0x ...' Error Code Displays
If you have followed all the steps suggested and still getting this error. I would personally suggest this could be a printer hardware. I would recommend you contact our HP phone support for available service related options. If your product is out of warranty, please choose paid options to get the tech support number.
HP Technical Support can be reached by clicking on the following link:http://h22207.www2.hp.com/us-en/?openCLC=true
(1) Once the support page opens please select the country in which you're located. Next, enter your HP model number on the right.
(2) Next, choose the 'Contact Support' tab at the top and scroll down to the bottom of the 'HP Support- Contact' page to fill out the form provided with your contact information.
(3) Once completed click the 'Show Options' icon on the bottom right.
(4) Lastly, scroll down to the bottom of the page and select 'Get the phone number.' A case number and phone number will now populate for you.
If you have any troubles, let me know and I will do my best to help!
Feel free to post your query for any other assistance as well,
It's been a pleasure interacting with you and I hope you have a good day ahead.
If you wish to show appreciation for my efforts, mark my post as Accepted Solution.
And click on the Purple Thumbs up icon at the bottom of my comment.
Regards,
Jeet_Singh
I am an HP Employee
06-29-2017 02:49 PM
Hello @Curtisb1962,
Welcome to the HP Forums.
I would be happy to help you with your ENVY 7640 All-in-One Printer.
I understand that your printer crashes the wireless connection every now and then.
What is the operating system?
Is there any problem with the Copying.
If the copying is working fine and the wireless light is solid, Please follow the below instruction.
Step 1: Use HP Print and Scan Doctor to check connectivity
HP provides a free tool called HP Print and Scan Doctor to diagnose and resolve printing problems. Download and run HP Print and Scan Doctor  to quickly and automatically perform several troubleshooting tasks known to resolve this issue. When this link is clicked, HP Print and Scan Doctor is downloaded using your Internet browser's download capabilities.
to quickly and automatically perform several troubleshooting tasks known to resolve this issue. When this link is clicked, HP Print and Scan Doctor is downloaded using your Internet browser's download capabilities.
-
On the desktop, double-click the HP Print and Scan Doctor icon
 to open the tool.
to open the tool. -
Click Start on the Welcome screen.
-
Select your printer, and then click Next.
The Finding and Fixing Problems screen displays.
Figure : Select your printer
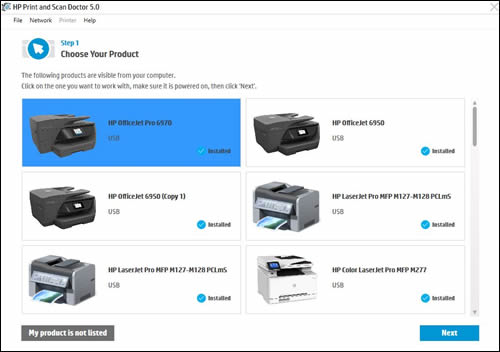
-
Click Fix Printing.
-
In the HP Print and Scan Doctor results screen, view the list of actionable results.
Figure : Example of the results screen with a problem detected

-
If you see white checkmarks
 , the printer passed the tests. Click Test Print or click Skip.
, the printer passed the tests. Click Test Print or click Skip. -
If you see a white wrench
 , Print and Scan Doctor found an issue and repaired it. Click Test Print or click Skip.
, Print and Scan Doctor found an issue and repaired it. Click Test Print or click Skip. -
If you see yellow exclamation points
 , the test failed and required user action, but the step was skipped. Click Test Print or click Skip.
, the test failed and required user action, but the step was skipped. Click Test Print or click Skip. -
If you see a red X
 , follow the on-screen instructions to resolve the issue.
, follow the on-screen instructions to resolve the issue.
-
If problems persist, continue to the next step.
Step 2: Set the default printer and unpause printing
-
Turn the printer off and on, and then make sure it is in a ready state.
-
Search Windows for devices, and then click Devices and Printers in the list of results.
-
Find the icon for the printer you originally installed.
-
If a color or grey icon displays with a green checkmark, continue to the next step.
-
If a color or a grey icon displays without a green checkmark, right-click the icon, select Set as Default Printer, and then continue to the next step.
-
If one color and one grey icon displays for your printer, right-click the color icon, select Set as Default Printer, and then continue to the next step.
Figure : Changing the default printer from the gray (offline) printer icon to the colored (online) icon
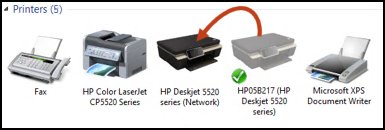
-
-
Right-click the icon for the default printer, and then select See what's printing.
The print queue window opens.
-
Click Printer. If a checkmark displays next to Pause Printing and Use Printer Offline, click each item to remove the checkmark.
Figure : Example of the Pause and Use Printer Offline selections
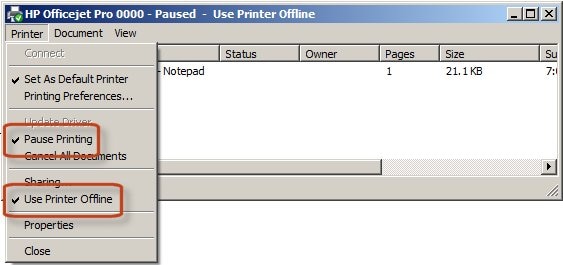
-
Try to print.
Step 3: Reset the printer and check the connection status
Resetting the printer can help restore a connection to the computer.
-
If the printer is off, turn on the printer, and then check the status of the printer.
-
If the printer starts printing jobs from the print queue, your printer is clearing out queued print jobs and is online. You can stop troubleshooting.
-
If the printer goes to an idle state after its startup routine, it might be online.
-
If the computer still shows the printer as offline, continue using these steps.
-
-
With the printer turned on, disconnect the power cord from the printer.
-
Unplug the printer power cord from the wall outlet.
-
Wait at least 60 seconds. Restart the computer while you are waiting.
-
Plug the power cord back into the wall outlet.
-
Reconnect the power cord to the rear of the printer.
-
If the printer does not turn on by itself, press the Power button to turn it on.
-
Make sure the printer is connected to the computer or the network.
-
Wireless network connection: On the printer, open the Wireless network or Settings menu to make sure the wireless signal is turned on. Make sure the light next to the Wireless icon
 is on and steady.
is on and steady. -
Wired network connection: Make sure the cable is connected to the printer Ethernet port
 and to an available port on the router. The green link light should be steady, and the orange activity light should blink.
and to an available port on the router. The green link light should be steady, and the orange activity light should blink.Figure : Connect the cable to the printer and to the router

-
USB connection: Make sure the cable is securely connected to the printer and to a working USB port on the computer.
-
-
Try to print.
Step 4: Make sure the correct port is selected.
-
Search Windows for devices, and then select Devices and Printers in the list of results.
The Devices and Printers window opens.
-
Right-click the name of your printer, and then select Printer Properties.
The Properties window opens.
-
Click the Ports tab, and then find the name of your printer in the Printers column.
-
If the printer uses a USB connection, make sure the port name or description includes USB or DOT4
-
If the printer uses a network connection, make sure the port name or description includes WSD, network, Standard TCP/IP Port, or HP Standard TCP/IP Port.
Figure : Example of the WSD port selected for a wireless printer
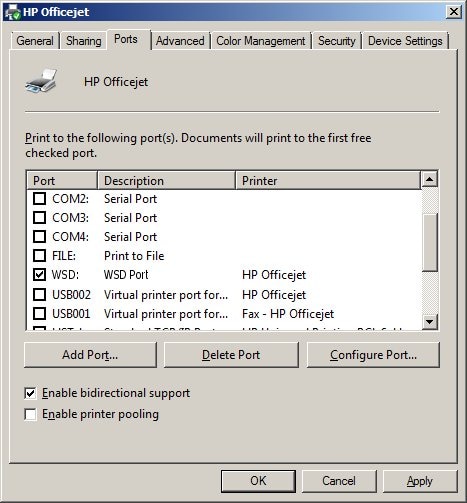
-
-
Select the correct port type if the selection does not match the current connection used by the printer.
For more troubleshooting steps on the same, Please click here.
Let me know how it goes, Thank you.
Jeet_Singh
I am an HP Employee
06-29-2017 08:03 PM
06-29-2017 08:15 PM
06-30-2017 11:29 AM
Hi @Curtisb1962,
Thank you for replying,
I appreciate your time and efforts,
As I understand you are having this issues on the new printer, don't worry as I have a few other steps which should help you resolve this issue.
If your printer connected wireless, make sure to temporary connect the device with USB and then follow the link to install the latest firmware update: https://support.hp.com/us-en/product/hp-envy-7640-e-all-in-one-printer-series/6617267/drivers (Please click on Go - select the Operating System and version and then click on download).
For more assistance, please follow the steps suggested in the support document for - HP Printers - 'Ink System Failure' or '0x ...' Error Code Displays
If you have followed all the steps suggested and still getting this error. I would personally suggest this could be a printer hardware. I would recommend you contact our HP phone support for available service related options. If your product is out of warranty, please choose paid options to get the tech support number.
HP Technical Support can be reached by clicking on the following link:http://h22207.www2.hp.com/us-en/?openCLC=true
(1) Once the support page opens please select the country in which you're located. Next, enter your HP model number on the right.
(2) Next, choose the 'Contact Support' tab at the top and scroll down to the bottom of the 'HP Support- Contact' page to fill out the form provided with your contact information.
(3) Once completed click the 'Show Options' icon on the bottom right.
(4) Lastly, scroll down to the bottom of the page and select 'Get the phone number.' A case number and phone number will now populate for you.
If you have any troubles, let me know and I will do my best to help!
Feel free to post your query for any other assistance as well,
It's been a pleasure interacting with you and I hope you have a good day ahead.
If you wish to show appreciation for my efforts, mark my post as Accepted Solution.
And click on the Purple Thumbs up icon at the bottom of my comment.
Regards,
Jeet_Singh
I am an HP Employee
06-30-2017 05:06 PM
Jeet,
I installed the updated firmware SW, ran the HP Print Doctor and also ran the HP Troubleshooting tool, I made the recommened setting changes on my router and used the Print Doctor app to auto pull the WIFI settings and apply to the printer. As soon as the WIFI settings are applied to the printer is crashes with error B8BA6CC0 and locks up the printer.
This is a brand new printer, it has failed every attempt to get it on the WIFI. It also automatically throws the B8BA6CC0 when I connect it via a LAN cable. It conflicts with my router.
What are my options?
Curtis
07-02-2017 02:44 PM
Hi @Curtisb1962,
Thank you for the update,
I appreciate your time and efforts,
I'm glad I could contribute towards resolving the issue and finding the solution you were looking for.
Thanks for taking the time to let the community know about the solution
You've been great to work with and it has been a genuine pleasure interacting with you.
I hope both you and your product works great and remain healthy for a long time 😉
Take care now and do have a fabulous week ahead. 🙂
Regards,
Jeet_Singh
I am an HP Employee
