-
×InformationNeed Windows 11 help?Check documents on compatibility, FAQs, upgrade information and available fixes.
Windows 11 Support Center. -
-
×InformationNeed Windows 11 help?Check documents on compatibility, FAQs, upgrade information and available fixes.
Windows 11 Support Center. -
- HP Community
- Printers
- LaserJet Printing
- When faxing or scanning the feeder grabs multiple pages

Create an account on the HP Community to personalize your profile and ask a question
03-23-2020 10:14 PM
When faxing or scanning the feeder grabs multiple pages and pulls them through.
I use good quality paper and fan it before loading it into the machine.
Is there a worn part/roller or something that needs to be replaced?
I have always used HP toner in the machine.
Thank You
03-26-2020 10:52 AM
@bznupe30, Welcome to HP Support Community!
Follow the steps below to resolve the feeding issues on the printer-
Clean the ADF rollers and the separator pad
Dust inside the automatic document feeder (ADF) can result in paper feed issues.
-
Get a lint-free cloth and distilled water.
-
Remove the original document from the ADF.
-
Turn off the printer.
-
Disconnect the power cord from the rear of the printer.
-
Open the ADF cover.

-
Find the paper pick rollers and the separator pad inside the ADF.
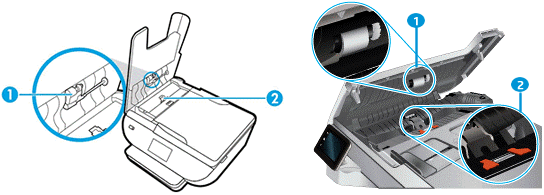 1. Pickup Roller 2. Separator pad
1. Pickup Roller 2. Separator pad -
Lightly dampen a clean, lint-free cloth with filtered or distilled water, and then squeeze any excess liquid from the cloth.
-
Use the damp cloth to clean the paper pick rollers and the separator pad.
-
Leave the ADF cover open for two minutes to allow the rollers and pad to dry.
-
Close the ADF cover.
-
Reconnect the power cord to the printer, and then turn on the printer.
-
Slide in the paper width guides until they rest against the sides of the paper.
-
Try to scan or copy with the ADF.
Reset the printer
Reset the printer to recover from printer errors or failures.
-
With the printer turned on, disconnect the power cord from the printer.
-
Unplug the power cord from the power source.
-
Wait 60 seconds.
-
Reconnect the power cord to a wall outlet and to the printer.
NOTE:
HP recommends plugging the printer directly into a wall outlet.
-
Turn on the printer to complete the reset.
Hope this helps! Keep me posted.
Please click “Accepted Solution” if you feel my post solved your issue, it will help others find the solution. Click the “Kudos/Thumbs Up" on the bottom right to say “Thanks” for helping!
TEJ1602
I am an HP Employee
