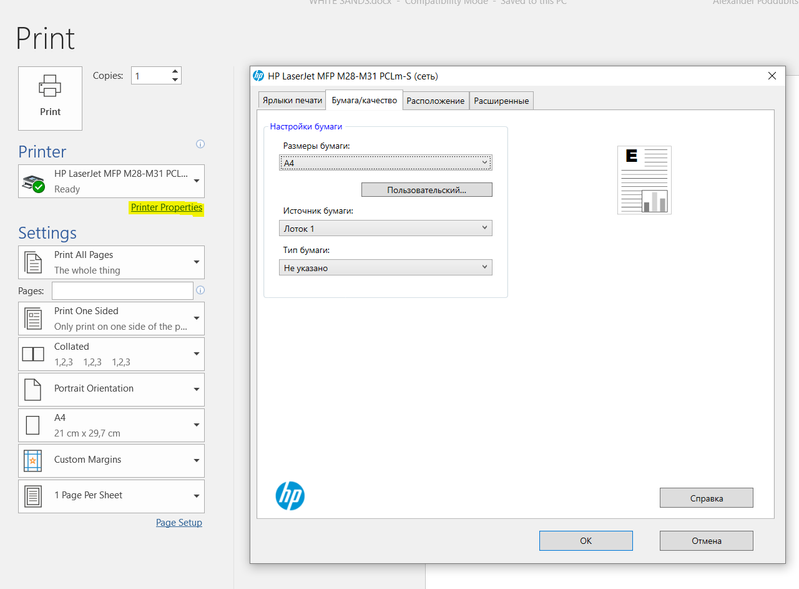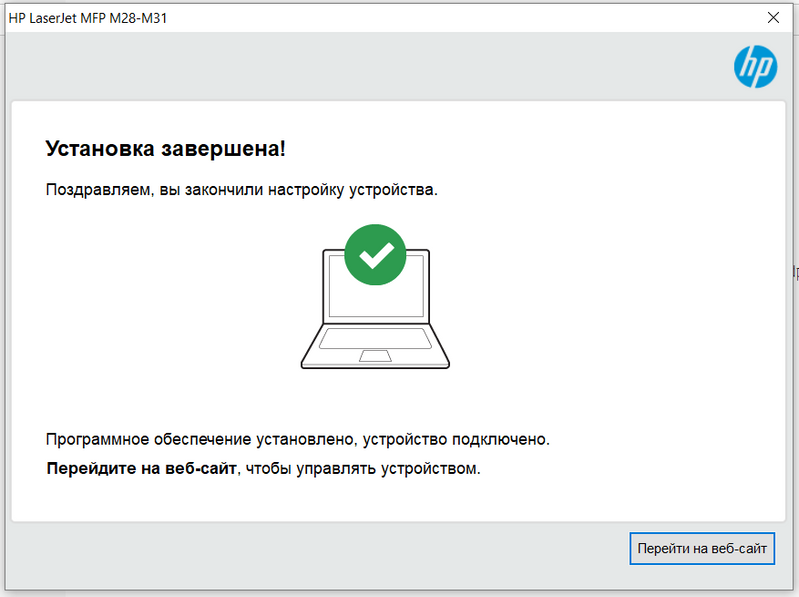-
×InformationNeed Windows 11 help?Check documents on compatibility, FAQs, upgrade information and available fixes.
Windows 11 Support Center. -
-
×InformationNeed Windows 11 help?Check documents on compatibility, FAQs, upgrade information and available fixes.
Windows 11 Support Center. -
- HP Community
- Printers
- LaserJet Printing
- m28w - printing density settings - no effect

Create an account on the HP Community to personalize your profile and ask a question
03-28-2019 03:28 AM - edited 03-28-2019 03:51 AM
Hi!
I would like to set toner consumption to the lowest level possible on my new HP LaserJet Pro M28w
Using windows 10 x64 + wifi connection through router (if that means anything in the given context)
The only relevant setting I cam across is "density" is system settings tab (printer "admin page" that you can see navigating to it's IP in your web browser)
I see values from 1 to 5. Whatever I choose I still see very dark\dense printing and as a result my cartridge won't likely live long with that
Am I doing anything wrong?
Any other settings one can try?
Can I somehow get working density setting in Windows 10 probably? (In user manual I found quality\density settings
description for OSx only)
Any relevant comments are welcome
Thanks in advance for your time and energy
UPD: The setting I'm mentioning can be found in User Manual
http://h10032.www1.hp.com/ctg/Manual/c05847830
p 77 "Adjust Print Density"
03-29-2019 09:53 AM
Thanks for reaching out to the HP Support community!
Let's try these steps:
Step 1: Use genuine HP toner cartridges
Step 2: Check the EconoMode settings
-
In the program, you are trying to print from, select the Print option.
-
Right-click your printer, and then depending on the software program, the button might be Properties, Options, Printer Setup, Printer, or Preferences.
-
Click the Paper/Quality tab, and then locate the Print Quality area.
-
Try to change the dpi settings.
-
If the entire page is too dark, use these settings:
-
Select the 600 dpi option.
-
Select the EconoMode check box to enable it.
-
-
-
Click OK, and then click OK to print the job.
If changing the EonoMode settings did not resolve the issue, continue to the next step.
Step 3: Check print settings
-
In the software application, you are trying to print from, click File, and then click Print.
The Print window opens.
-
Open the Properties dialog box.
Depending on the software application, the button might be Properties, Options, Printer Setup, Printer, or Preferences.
-
Depending on your print job, you might consider modifying the following settings:
-
Paper Type: If you are printing on photo paper, select the type of photo paper you are attempting to print on.
-
Print Quality: If you are dissatisfied with the quality of your printouts, increase the print quality. To print more quickly, decrease print quality. These options typically include Best, Normal, and Draft modes.
-
Paper Size: If you are printing on a different size of paper than you normally print on, select the correct paper size.
-
Black and White: If you want to print in black and white only, select the grayscale option.
-
-
After selecting the print settings, click OK to apply the settings, and then click Print.
-
If the issue persists, proceed to the next step
Step 4: Print a cleaning page
-
Open Devices and Printers, and then print a cleaning page in Windows.
-
Turn on the printer.
-
Load plain, white paper in the input tray.
-
Search Windows for devices, and then click Devices and Printers in the list of results.
-
Right-click your printer, and then click Printing Preferences or Properties.
The printer Properties dialog box opens.
-
Click the Device Settings tab, and then click Cleaning Page.
The Cleaning Page Prints.
-
Try to print again
Let me know if this helps.
Please click “Accept as Solution” if you feel my post solved your issue, it will help others find the solution.
Click the “Kudos, Thumbs Up" on the bottom right to say “Thanks” for helping.
ATHARVA_GP
I am an HP Employee
03-29-2019 12:23 PM
Hi!
Unfortunately my long and nice reply was marked sa spam by whatever system or a human moderator you guys have there
In short:
1) I'm using the original cartridge preinstalled in my new printer. I didn't refill\replace it
2 - 4) I don't have such settings\ features. Neither "Clean page" nor "Quality settings"
Neither do I have such settings in "HP Smart"
Only here (as per the mentioned User Manual, in EWS)
But it doesn't work. No difference between pages printed with "1 (light)" and 5 (dark)
03-29-2019 04:26 PM
Some settings are not available on the HP Smart App for this printer model.
Check the Smart App compatible printer list and supported features from this link.
Let's try installing the full feature driver on the PC, that should give us the additional settings to change dpi, quality settings, etc.
Use this link to download the latest drivers for your printer.
Once the download is complete, open the file, follow the on-screen instructions and complete the setup.
Then, try to change the settings as suggested in the previous post.
Let me know if this helps.
Cheers!
ATHARVA_GP
I am an HP Employee
03-30-2019 01:33 AM
Hi!
I did this before and I've just repeated the process again
Still same results
Any more workarounds?
Any ideas why printing density setting from EWS does not work? It's described in the manual, it's not a part of OS\drivers. It's HP's own firmware and it produces zero effect. Does it feel like smth is broken?
Alex
04-01-2019 04:30 PM
I think the changes that you are making are not getting applied to the printer.
Let's try to update the printer firmware.
- Use this link to update the printer firmware.
- After the update, restart the printer & PC.
- Try to adjust the density settings again and try to print.
Let me know what happens.
Cheers!
ATHARVA_GP
I am an HP Employee