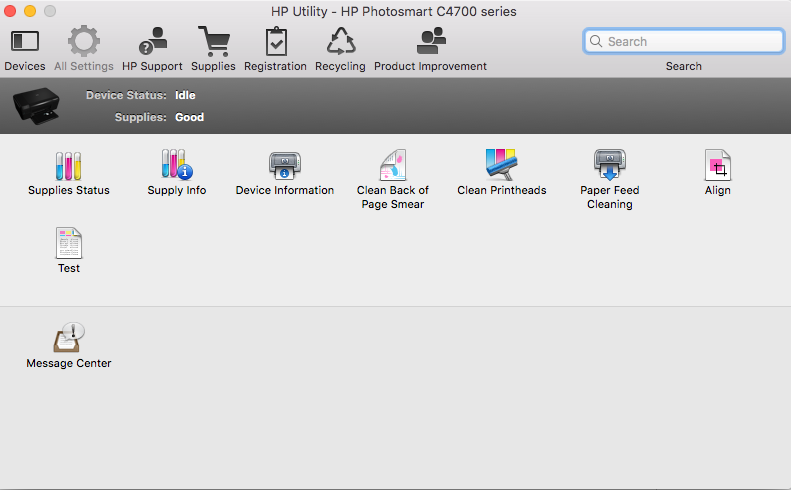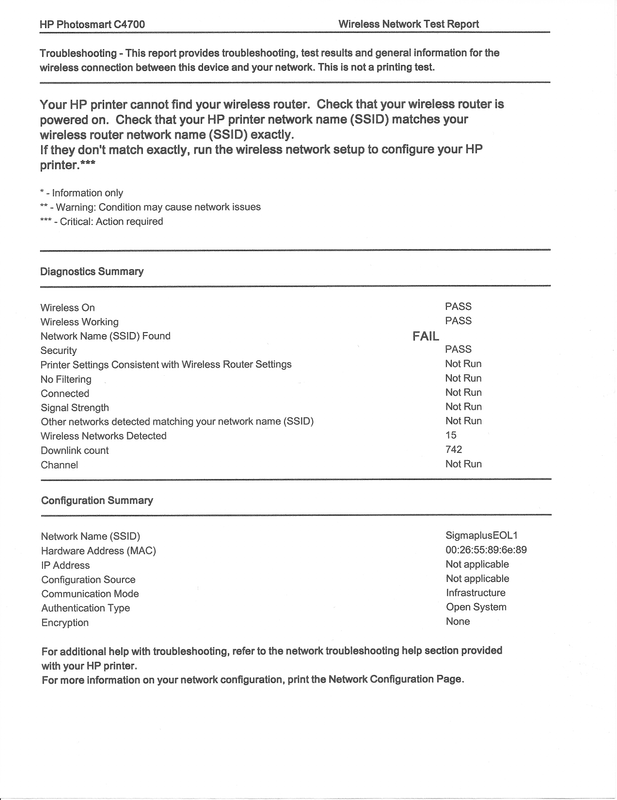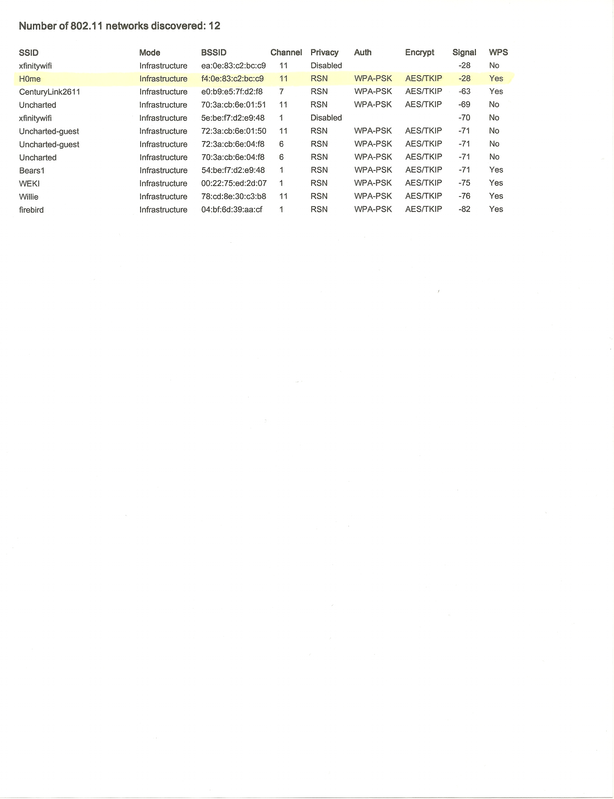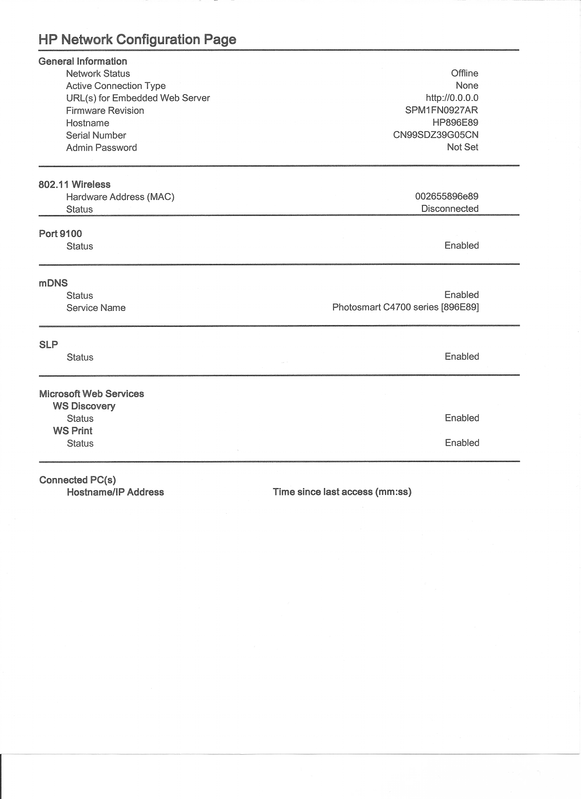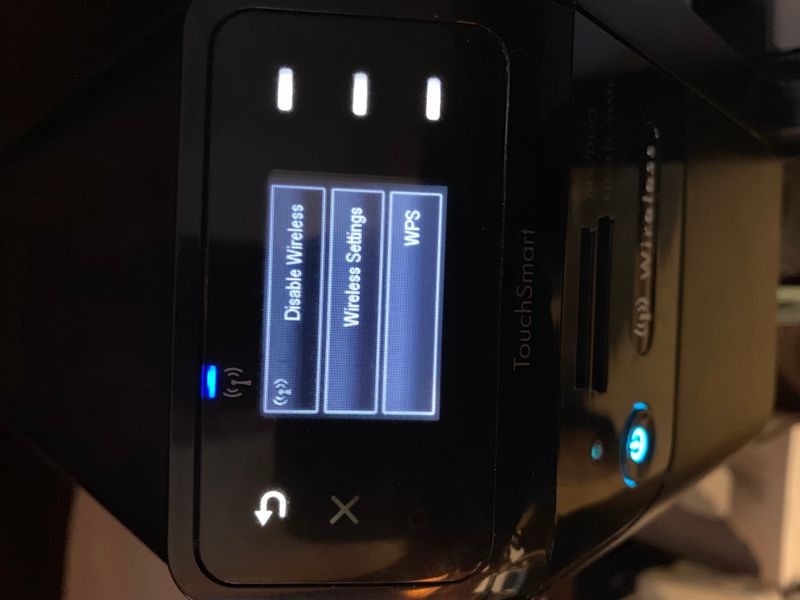My Photosmart C4780 can't find my network
Options
- Mark Topic as New
- Mark Topic as Read
- Float this Topic for Current User
- Bookmark
- Subscribe
- Mute
- Printer Friendly Page
turn on suggested results
Auto-suggest helps you quickly narrow down your search results by suggesting possible matches as you type.
Showing results for

 , click Go in the top menu bar, click Applications, double-click the HP folder, and then double-click HP Utility.
, click Go in the top menu bar, click Applications, double-click the HP folder, and then double-click HP Utility.
 to delete the printer, click the plus sign
to delete the printer, click the plus sign , click Add Printer or Scanner, click the printer name and then continue to the next step.
, click Add Printer or Scanner, click the printer name and then continue to the next step.