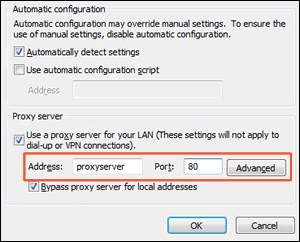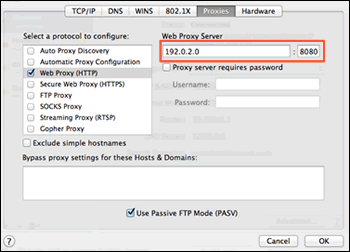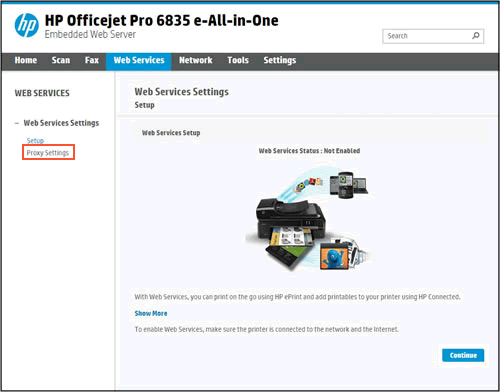when try to enable web services for eprint, get Connection error. Check Internet connection.
Options
- Mark Topic as New
- Mark Topic as Read
- Float this Topic for Current User
- Bookmark
- Subscribe
- Mute
- Printer Friendly Page
turn on suggested results
Auto-suggest helps you quickly narrow down your search results by suggesting possible matches as you type.
Showing results for

 and Information
and Information  buttons simultaneously, or press the Wireless and Start Copy Black
buttons simultaneously, or press the Wireless and Start Copy Black  buttons at the same time.
buttons at the same time.