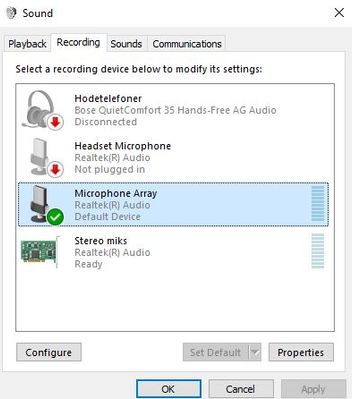-
×InformationNeed Windows 11 help?Check documents on compatibility, FAQs, upgrade information and available fixes.
Windows 11 Support Center. -
-
×InformationNeed Windows 11 help?Check documents on compatibility, FAQs, upgrade information and available fixes.
Windows 11 Support Center. -
- HP Community
- Notebooks
- Notebook Audio
- Built-in microphone of Envy x360 13-ar0800 does not work

Create an account on the HP Community to personalize your profile and ask a question
09-09-2020 09:26 AM - edited 09-09-2020 03:26 PM
The problem: The built-in microphone simply will not (except in a few very rare cases, as mentioned further below) record any sound, not in voice recorder nor in any video conferencing applications like zoom.
In recording devices there are currently listed two input devices. Screenshot below.
Neither will record any sound EXCEPT if I select "Stereo miks", set it to default and trigger a windows system sound (for instance by clicking somewhere in the volume bar). Then and only then some input were recorded, but the recording itself was only the system sound. I also once managed to successfully test the microphone on zoom for about 2 seconds before it went back to not functioning, have not been able to reproduce the situation. I'd like to emphasize again that the laptop is new. Also, it has not been subject to any water damage, hard bumps or other types of external damage. I'd also like to note that the playback works just fine.
What I've tried so far:
1. Reinstall Realtek drivers via device manager. The install manager simply reports that I have the newest drivers and everything is in order.
2. Manually install drivers from https://support.hp.com/no-no/drivers/laptops. Entered my serial numbers and tried reinstalling audio drivers, BIOS update, and even graphic drivers.
3. Install drivers via HP Support Assistant. Installation was reported as successful, but nothing changed.
4. Run the "Audio Check" in HPSA. It identifies no issues.
5. Reinstall Windows and fully update.
6. System Component Test: Shut down the laptop, waited for 5 seconds, turned it back on while repeatedly pressing esc and waited to the menu to appear, pressed F2 and navigated to Components Test -> Audio. I expected to find a test for recording devices, but there was only a single playback test.
7. Set Windows Update settings to manual to prevent overwriting of drivers.
8. Run "Recording Audio" troubleshooting setup for both devices. It fails to identify any problems.
9. Edit sample rate/bit depth under advanced settings of the mics. This options is, for whatever reason, grayed out and cannot be edited.
10. Connected my Bose wireless headphones and tested the built-in mic on the headphones, it worked just fine (though it has it's own drivers so maybe not that relevant).
I'm currently at a loss for what to do. My next option would have been a factory reset except that does not seems possible as I installed Windows from the Media Creation Tool provided by Microsoft which does not include any of the HP software tools (Recovery Manager, specifically) and simply downloading a recovery image containing these have proven difficult. I've looked for ways to restore Windows as it came when I bought the computer but have been unable to find any useful info on the subject. Anyone have any suggestions on where to go from here?
Thank you for your time!
EDIT: Screenshot does not seem to load so here is a quick description: There are two recording devices available: Microphone array and "Stereo miks". Neither are deactivated and both can be set as default.
EDIT 2: Photo seems to work after all, huh. I would also like to add that after more looking around I found this thread: https://h30434.www3.hp.com/t5/Notebook-Audio/Microphone-not-working/td-p/7531468 describing how it was a simple matter of enabling access to microphone in the privacy settings. Sadly, this did not work for me either.
09-11-2020 01:48 PM - edited 09-11-2020 01:49 PM
@xorfindude I have a few steps to help you out, I know the below may seem back to the basics but sometimes they've known to resolve issues, and I'd suggest you try them out:
The Troubleshooting tool automatically finds and fixes many computer issues. Use it to troubleshoot microphone problems.
In Windows, search for and open Control Panel.
Click Troubleshooting.
Under Hardware and Sound, click Troubleshoot audio recording.
NOTE:
Administrator permission is required to run this program. If prompted, type the administrator password or provide confirmation.
The Sound troubleshooter opens. Click Next. The troubleshooter begins checking the audio service status.
Select the device you want to troubleshoot, and then click Next.
Follow the on-screen instructions and make any changes suggested by the troubleshooter. When done, close the troubleshooter.
If the problem persists, continue to the next step.
We may need to reset the privacy settings for the Microphone if the issue occurred after any recent windows updates:
- Open Settings from your start menu.
- Click on Privacy in order to access all your privacy settings.
- Select Microphone from the left pane and then click the Change button.
- Now, turn on the microphone for this device.
- Turn on Allow apps to access your microphone.
- Finally, in the app list, make sure to turn on microphone access for every app you want to give permission to access your microphone.
- Repeat the same exact steps but for your webcam this time.
If the issue persists, uninstall the microphone driver and restart to automatically install a fresh driver for the same.
- Open device manager, the fastest way is through the search bar:
- Open ‘Audio Inputs and Outputs’
- Left-click on your recording device.
- In the menu that opens up Click ‘Uninstall’.
- delete the driver. click apply/OK and then, restart the pc.
P.S: Welcome to HP Community 😉
Keep us posted,
If you would like to thank us for our efforts to help you,
Give us a virtual high-five by clicking the 'Thumbs Up' icon below, followed by clicking on the "Accept as solution" on the post you feel, helped you the most,
Have a great day!
Riddle_Decipher
I am an HP Employee
Learning is a journey, not a destination.
Let's keep asking questions and growing together.