-
×InformationNeed Windows 11 help?Check documents on compatibility, FAQs, upgrade information and available fixes.
Windows 11 Support Center. -
-
×InformationNeed Windows 11 help?Check documents on compatibility, FAQs, upgrade information and available fixes.
Windows 11 Support Center. -
- HP Community
- Notebooks
- Notebook Audio
- Headphone jack not recognizing the headphones

Create an account on the HP Community to personalize your profile and ask a question
09-18-2020 05:12 AM
Hi team,
I have been having difficulty in using my headphones with my laptop. I checked the headphone with other devices - another laptop and smartphone - and the headphone seems to be working fine. But when I plugged in the headphone into the laptop ( I have got the digital audio jack port) - the laptop does not recognize the device at all and any sound keeps coming from the inbuilt laptop speaker and not via the headphone!?
I tried the detailed procedure listed here: https://support.hp.com/in-en/document/c04474731
But despite running troubleshoot and trying to update the driver, the problem remains.
Kindly suggest what could be the problem and how to fix it?
Thanks
Subhrajit
09-23-2020 10:54 AM
Welcome to HP Community
I have gone through your Post and I appreciate all your efforts and expertise in troubleshooting this issue
I suggest you download and run the HP Support Assistant from this Link: https://www8.hp.com/us/en/campaigns/hpsupportassistant/hpsupport.html?jumpid=va_r602_us/en/any/psg/p...
HPSA will automatically search for all the latest drivers for your Notebook
-
Click My devices in the top menu, and then click Updates in the My PC or My notebook pane.

-
Click Check for updates and messages to scan for new updates.

-
Review the list of updates. Updates with a yellow information icon are recommended. Updates with a blue information icon are optional.
-
Click the update name for a description, version number, and file size.
-
Select the box next to any updates you want to install, and then click Download and install.
Also ensure Windows is up to date.
Select the Start button, and then go to Settings > Update & security > Windows Update , and select Check for updates. If Windows Update says your device is up to date, you have all the updates that are currently available
Keep me posted how it goes
Thank you and have a wonderful day 😊
If the information I've provided was helpful, give us some reinforcement by clicking the "Solution Accepted" on this Post and it will also help other community members with similar issue.
KrazyToad
I Am An HP Employee
10-02-2020 04:56 PM
@ Krazy Toad: I followed all the steps listed below but even after that the problem persists i.e. - even after inserting my headphones into the audio jack the sound comes from the laptop and not from the headphones?
Let me know if there is any other way out to solve this?
Thanks
10-03-2020 10:54 AM
Have you tried testing the headphone in the F2 Diagnostic Screen to see if the Notebook recognizes the Headphone?
-
Shut the computer off completely.
-
Turn on the computer and immediately press the F2 key repeatedly, about once every second.
The HP PC Hardware Diagnostics (UEFI) home page displays.
-
Select Component Tests.
Figure : Selecting the Component Tests

-
On the Component Tests menu, select Audio.
NOTE:
If your HP PC Hardware Diagnostics (UEFI) does not have the Audio test, it is an older version. To upgrade to the latest version, click here for Notebooks.
Figure : Selecting the Audio tests
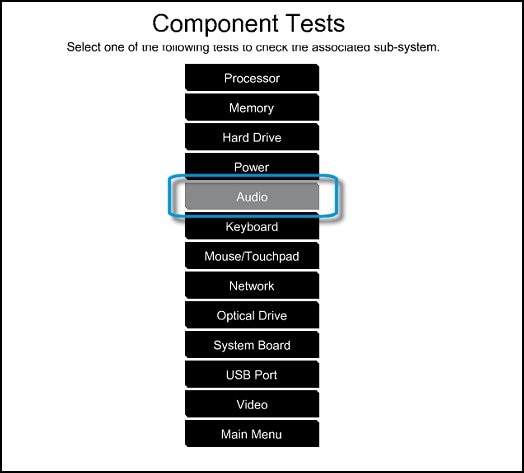
-
On the Audio Playback Test, select Run Once.
Figure : Starting the Audio test
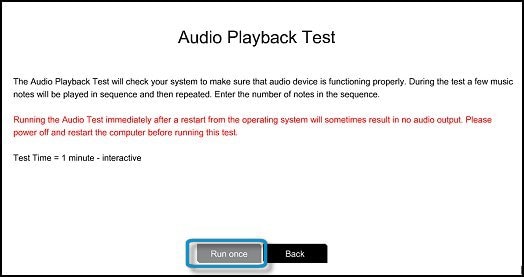
-
Select Headphone to begin the test.
NOTE:
Make sure to connect your headphone or headset; otherwise the test will not run.
Figure : Running the Audio Playback test

-
During the test, a few music notes will be played in sequence and then repeated. Select the number of notes you hear in the sequence.
If you hear no sound, select No sound .
Figure : Entering the number of notes you hear

KrazyToad
I Am An HP Employee
