-
×InformationNeed Windows 11 help?Check documents on compatibility, FAQs, upgrade information and available fixes.
Windows 11 Support Center. -
-
×InformationNeed Windows 11 help?Check documents on compatibility, FAQs, upgrade information and available fixes.
Windows 11 Support Center. -
- HP Community
- Notebooks
- Notebook Audio
- Ive paired my Sony WH1000XM3 but there is no sound.

Create an account on the HP Community to personalize your profile and ask a question
07-22-2020 01:57 AM
Trouble pairing my Sony HeadPhones with HP Envy Laptop. After pairing there is no sound. Regretting moving away from Apple to HP already as things just work on Apple.
07-24-2020 06:19 PM
@Monteco79 Note: Please ensure the complete product name/number for a quicker response from the community, as we need to know what we are dealing with to provide an accurate solution: Click here for steps on finding the information we need!
Remember: Do not share any of your personal information such as serial, phone number, email ID, etc.
Meanwhile, here's everything you need to know about pairing a device with Windows 10 products:
Before you start the pairing operation, make sure that:
- Your computer has a Bluetooth function that supports music playback connections (A2DP).
- The computer is placed within 1 m (3 feet) of the headset.
- The headset is charged sufficiently.
- The operating instructions of the computer is in hand.
- Depending on the computer you are using, the built-in Bluetooth adapter may need to be turned on. If you do not know how to turn on the Bluetooth adapter or are unsure if your computer has a built-in Bluetooth adapter, refer to the operating instructions supplied with the computer.
-
Enter pairing mode on this headset.
Turn on the headset when you pair the headset with a device for the first time after you bought it or after you initialized the headset (the headset has no pairing information). The headset enters pairing mode automatically.
When you pair a 2nd or subsequent device (the headset has pairing information for other devices), press and hold the
 button for about 7 seconds.
button for about 7 seconds.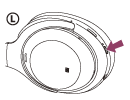
Check that the blue indicator repeatedly flashes 2 times in a row. You will hear a voice guidance “Bluetooth pairing”.
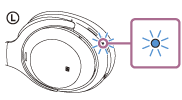
-
Wake the computer up from sleep mode.
-
Register the headset using the computer.
- Click the [Start] button, then [Settings].
- Click [Devices].
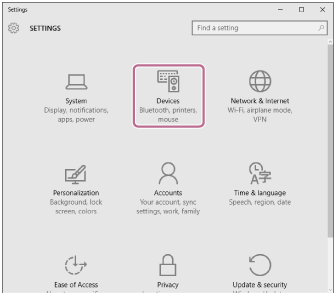
- Click the [Bluetooth] tab, then click the [Bluetooth] button to turn on the Bluetooth function.
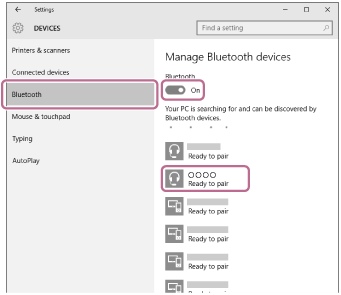
- Select [WH-1000XM3], then click [Pair].
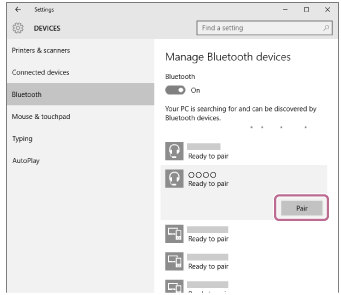
If passkey (*) input is required on the display of the computer, input “0000.”
The headset and computer are paired and connected with each other. You will hear a voice guidance “Bluetooth connected”.
If they are not connected, see “Connecting to a paired computer (Windows 10)”
If [WH-1000XM3] does not appear on the display, try again from step 3.
*A Passkey may be called “Passcode,” “PIN code,” or “Password.”
Hint
- The above procedure is an example. For more details, refer to the operating instructions supplied with your computer.
- To delete all pairing information, see “Initializing the headset to restore factory settings”.
P.S: Welcome to HP Community 😉
Keep us posted,
If you would like to thank us for our efforts to help you,
Give us a virtual high-five by clicking the 'Thumbs Up' icon below, followed by clicking on the "Accept as solution" on this post,
Have a great day!
Riddle_Decipher
I am an HP Employee
Learning is a journey, not a destination.
Let's keep asking questions and growing together.
