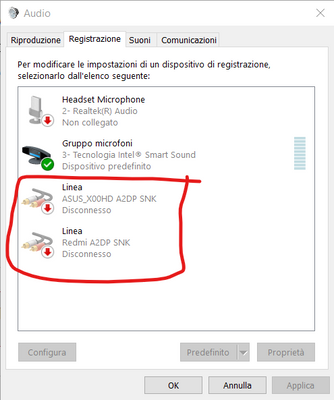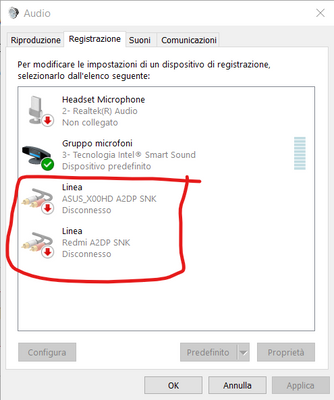-
×InformationNeed Windows 11 help?Check documents on compatibility, FAQs, upgrade information and available fixes.
Windows 11 Support Center. -
-
×InformationNeed Windows 11 help?Check documents on compatibility, FAQs, upgrade information and available fixes.
Windows 11 Support Center. -
- HP Community
- Notebooks
- Notebook Audio
- Re: Microphone array (Intel) of Laptop HP ENVY - 17-cg0002nl...

Create an account on the HP Community to personalize your profile and ask a question
11-08-2020 05:13 AM
Hallo, I've bought a Laptop HP ENVY - 17-cg0002nl on hp Italian web store. The embedded microphone of my laptop (Intel microphone array) worked fine before updating to windows 10 2004, then, after some weeks, it stopped working. It is not "seen" by many apps, like Skype and Windows sound recorder. I've done many attempts to repair it:
1) I run the windows troubleshooting utility and it said that the audio services do not respond, but actually windows audio service is running, (and the speakers work perfectly)
2) I uninstalled the microphone form windows device manager and then I restarted, but it did not work,
3) I updated the midcrophone driver
4) I updated windows to 20H2 version, but it did not work,
5) I run the fast test of HP hardware diagnostic, but it says to me that there is no problem,
6) I run hp audio diagnostic, but it says there is no problem, but the microphone still does not work,
7) I downloaded Realtek audio driver from hp support page of Laptop HP ENVY - 17-cg0002nl, but I could not install on my pc because it says that my windows version (the latest one, 20h2), is incompatible).
What can I do to repair the microphone, possibly avoiding a hard reset? Or, at least, what can I do to know why actually the microphone is not working (all the troubleshooting attemps gave contradictory results)?
Thanks in advance for your help
Solved! Go to Solution.
Accepted Solutions
12-26-2020 10:53 AM - edited 12-26-2020 11:27 AM
Hi @KrazyToad and @Praveenbv, I finally solved the problem with a lucky try and error: as shown in the photo below, there were two inactive audio input devices coming from the bluetooth connection with smartphone. I performed the following steps:
- I started the sound settings (like the image below, sorry it's in Italian) by right clicking on the sound tray icon at the bottom right of Windows
- I opened the "recording" tab, the one containing the input devices, and I uninstalled the two smartphone-related input devices (the one in the red rectangle in the picture) by right clicking on the listed audio input device -> Properties -> Properties - > Change settings -> choose the "Driver" tab -> Uninstall device
- I uninstalled the Intel SST microphone the same way, but marked the "Delete driver software from this device" which, unlike the other two devices, was there as options.
- I restarted Windows soon after => The driver for the internal microphone was reinstalled automatically and the internal microphone was working fine and recognized by all apps
Hope this can help other users.
11-21-2020 02:59 AM
I suggest you download and run the HP Support Assistant from this Link: https://www8.hp.com/us/en/campaigns/hpsupportassistant/hpsupport.html?jumpid=va_r602_us/en/any/psg/p...
HPSA will automatically search for all the latest drivers for your Notebook
-
Click My devices in the top menu, and then click Updates in the My PC or My notebook pane.

-
Click Check for updates and messages to scan for new updates.

-
Review the list of updates. Updates with a yellow information icon are recommended. Updates with a blue information icon are optional.
-
Click the update name for a description, version number, and file size.
-
Select the box next to any updates you want to install, and then click Download and install.
Also ensure Windows is up to date.
Select the Start button, and then go to Settings > Update & security > Windows Update , and select Check for updates. If Windows Update says your device is up to date, you have all the updates that are currently available
Keep me posted how it goes
Thank you and have a wonderful day 😊
If the information I've provided was helpful, give us some reinforcement by clicking the "Solution Accepted" on this Post and it will also help other community members with similar issue.
KrazyToad
I Am An HP Employee
12-06-2020 10:31 AM - edited 12-06-2020 10:34 AM
Hello @KrazyToad ,
sorry for my late reply and, moreover, thanks for your answer: unfortunately the pc is already updated, both Windows and Hp drivers, so no new updates are available.
Is there another way I can repair the microphone avoiding hard reset? Given the attempts that I have already performed, how can I know if it is a hardware or a software problem?
Many thanks in advance.
12-07-2020 12:11 PM
Hi@kenshiro, Welcome to the HP Support Community!
Check those headphones with an alternate device such as a Smartphone, laptop, etc...
If they work on the alternate device, check if the Headphones are enabled as a playback device.
To do this, please see the steps below:
-
Click the Start Pearl and then type Sound in the Start Search Box.
-
Select Change Sound Card Settings in the Start Menu Options.
-
Next, under the Playback tab, right-click and select Show Hidden Devices and Show Disconnected Devices if available.
-
Select Headphones and enable
To Increase the volume on your headphone:
Method 1
-
Right-click the volume icon in the notification area.
-
Click the Open Volume Mixer and increase the volume for Headphones.
Method 2
-
Right-click the volume icon in the notification area.
-
Go to Playback devices and right click Headphones under Playback.
-
Go to Properties and set the volume to the maximum under Levels tab.
-
Click Apply and OK.

Hope this helps! Keep me posted.
Please click “Accept as Solution” if you feel my post solved your issue, it will help others find the solution.
Click the “Kudos, Thumbs Up" on the bottom right to say “Thanks” for helping!
Have a great day!
12-09-2020 01:52 PM
Hello @Praveenbv, thanks for your suggestion, but unfortunately the problem regards the internal microphone of my laptop. If I connect an external microphone or headset to the laptop, the external microphone works. The internal audio speakers work too. Only the internal microphone does not work, despite the attempts that I described in my previous posts. The Windows audio trouble shooter performed on internal mic says that audio services are stopped, but actually they are running: in fact internal speakers and external input / output audio devices work. Any other suggestion about how to repair the internal microphone?
Thanks.
12-26-2020 10:53 AM - edited 12-26-2020 11:27 AM
Hi @KrazyToad and @Praveenbv, I finally solved the problem with a lucky try and error: as shown in the photo below, there were two inactive audio input devices coming from the bluetooth connection with smartphone. I performed the following steps:
- I started the sound settings (like the image below, sorry it's in Italian) by right clicking on the sound tray icon at the bottom right of Windows
- I opened the "recording" tab, the one containing the input devices, and I uninstalled the two smartphone-related input devices (the one in the red rectangle in the picture) by right clicking on the listed audio input device -> Properties -> Properties - > Change settings -> choose the "Driver" tab -> Uninstall device
- I uninstalled the Intel SST microphone the same way, but marked the "Delete driver software from this device" which, unlike the other two devices, was there as options.
- I restarted Windows soon after => The driver for the internal microphone was reinstalled automatically and the internal microphone was working fine and recognized by all apps
Hope this can help other users.