-
×InformationWindows update impacting certain printer icons and names. Microsoft is working on a solution.
Click here to learn moreInformationNeed Windows 11 help?Check documents on compatibility, FAQs, upgrade information and available fixes.
Windows 11 Support Center. -
-
×InformationWindows update impacting certain printer icons and names. Microsoft is working on a solution.
Click here to learn moreInformationNeed Windows 11 help?Check documents on compatibility, FAQs, upgrade information and available fixes.
Windows 11 Support Center. -
- HP Community
- Notebooks
- Notebook Audio
- No Sound

Create an account on the HP Community to personalize your profile and ask a question
03-22-2021 02:34 PM
Hello there,
I hope you are all well. My problem started a week ago. Firstly my speakers stopped working and couple of day later my headphones stopped working too.
I would like to highlight that this laptop was barely used since purchase, as I only use it to watch Netflix.
I have tried troubleshooting and everything seems perfectly fine, as the laptop do not see any issues.
I never asked anyone about anything, so I am not sure what else should I mention. Please ask any questions and I will answer.
Thank you all in advance
03-25-2021 01:46 PM
Hi@KarolinaGlasgow, Welcome to the HP Support Community!
As I understand, no sound from the Notebook.
No worries, as I'll be glad to help you, that said, I'll need a few more details to dissect your concern & provide an accurate solution:
When was the last time it worked fine?
Were there any hardware/software changes made?
Have you tried any troubleshooting steps?
Restart the computer
If there is no sound coming from the speakers or headphones on your computer, the issue might be caused by an application controlling that device and preventing other applications from using it. Before attempting the other troubleshooting steps in this document, restart your computer, and then test the audio to see if the problem is fixed.
If the audio problem persists, continue to the next step
-
Go to HP Support Assistant to download and install the HP Support Assistant software, if it is not already installed on your computer.
-
In Windows, search for and open HP Support Assistant.
-
On the My devices tab, click your computer.
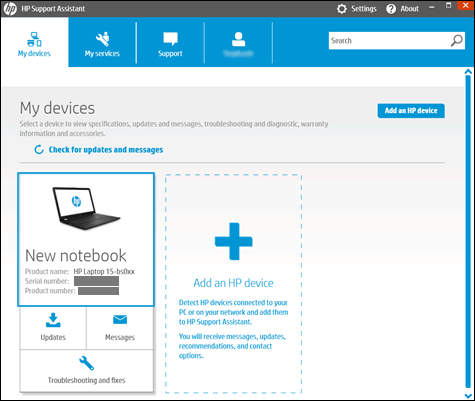
-
Click the Troubleshooting and fixes tab, and then click Audio Check
 in the One click fixes section.
in the One click fixes section. -
Click Next, and then wait for the audio test to complete.
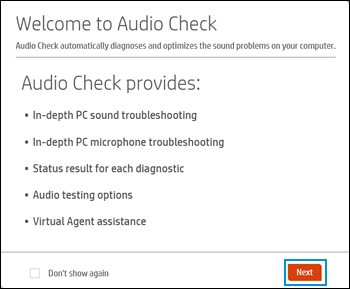
-
Review the test results on the audio and microphone diagnostic results display, and then click Test Audio.
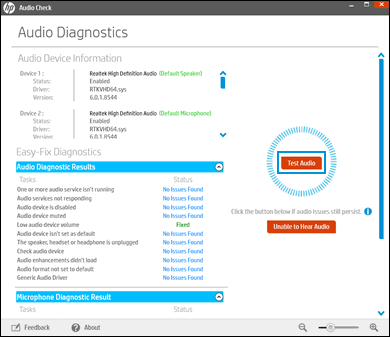
-
If sound is not heard correctly, click Unable to Hear Audio and then follow the on-screen instructions.
If the audio issue persists, continue to the next step.
Step 3: Use the troubleshooting tool in Windows
Run the audio troubleshooting tool in Windows to automatically fix common audio recording and audio playback problems with your computer.
-
In Windows, type find and fix audio into Search, or right-click the speaker icon
 on the taskbar and select Troubleshoot sound problems.
on the taskbar and select Troubleshoot sound problems. -
Select Find and fix audio playback problems or Find and fix audio recording problems from the Search results.
-
Click Next.
-
Select the device you want to troubleshoot, and then click Next.
-
Wait while the troubleshooter detects problems and makes changes (or prompts you to make changes).
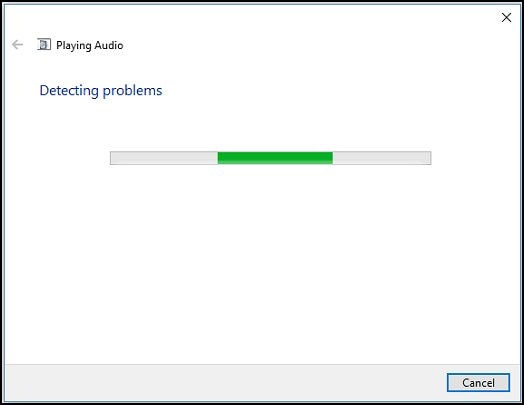
-
When the troubleshooter is done, the Troubleshooting has completed page displays, listing any problems found and what changes were made to the computer.
NOTE:
For detailed information about the troubleshooting, click View detailed information in the troubleshooter window.
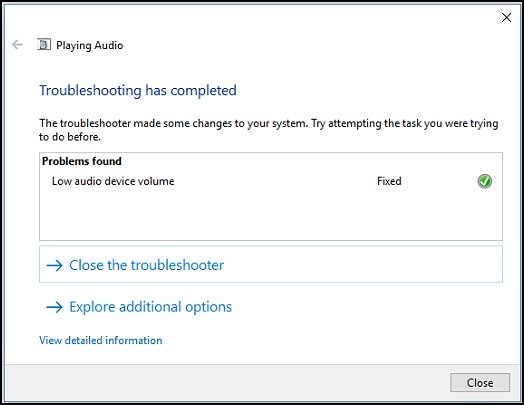
-
Click Close.
-
If a recommended action displays, select Apply this fix, or Skip this step to continue to search for other problems.
Test for sound. If the audio problem persists, continue to the next step.
Step 4: Test external speakers or headphones
If you are using external speakers, they might be faulty. Try using another set of speakers, or a pair of headphones, with your computer. If the second set of speakers or headphones produces sound without problems, the first set of speakers is faulty.
NOTE:If you use Bluetooth or wireless devices, make sure they are paired per the manufacturer's instructions.
If the same audio problems are present in both pairs of speakers or headphones, continue to the next step.
Step 5: Update the audio driver
Use Windows Update to update the latest audio drivers available for your computer. In Windows, search for and open Check for updates. Install any available updates.
To learn more about Windows Update, go to Updating Drivers and Software with Windows Update.
Test for sound. If the audio problem persists, continue to the next section.
Advanced troubleshooting
If the steps in this document did not resolve the audio issue, use the steps in one of the following documents for advanced troubleshooting procedures:
-
HP Notebook PCs - Advanced Sound Troubleshooting(Windows 10, 😎
-
HP Desktop PCs - Advanced Sound Troubleshooting(Windows 10, 😎
Hope this helps! Keep me posted.
Please click “Accept as Solution” if you feel my post solved your issue, it will help others find the solution.
Click the “Kudos, Thumbs Up" on the bottom right to say “Thanks” for helping!
Have a great day!
Didn't find what you were looking for? Ask the community
