-
×InformationNeed Windows 11 help?Check documents on compatibility, FAQs, upgrade information and available fixes.
Windows 11 Support Center. -
-
×InformationNeed Windows 11 help?Check documents on compatibility, FAQs, upgrade information and available fixes.
Windows 11 Support Center. -
- HP Community
- Notebooks
- Notebook Audio
- Re: Sound quality is terrible - HP ENVY Laptop 17-ae0xx

Create an account on the HP Community to personalize your profile and ask a question
08-30-2017 12:02 PM
My computer is relatively new (2 weeks) and the sound quality from the audio output is absolutely terrible. It sounds like it's coming from a tin can, and I am plugged in directly to the auxiliary audio output jack - not using speakers.
I have updated the Realtek High Definition Audio driver using the sp80675.exe file from the HP website to no improvement.
Looking for any suggestions.
Solved! Go to Solution.
Accepted Solutions
09-06-2017 12:28 PM
Hi,
as @DavidSMP is out of the office today, I'm replying to you. You've been fabulous to work with considering your superb technical skills, remarkable patience and great attitude. Kudos to you for that.
Did you try to uninstall and reinstall the audio drivers as suggested in the earlier posts? If yes then please initiate an audio test on the laptop. The following steps will help:
-
Hold the power button for at least five seconds to turn off the computer.
-
Turn on the computer and immediately press the F2 key repeatedly, about once every second.
-
The HP PC Hardware Diagnostics (UEFI) main menu is displayed.
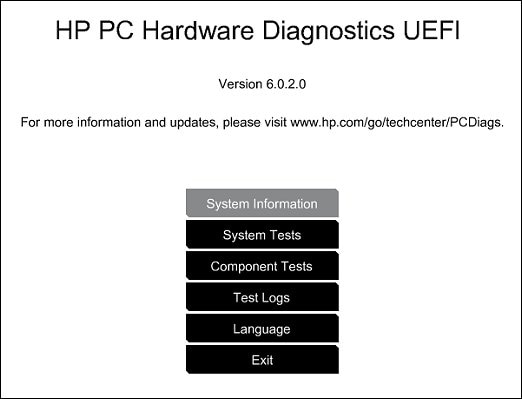
- Select component tests.

- Please initiate a test on the Audio - The Audio Playback Test checks your system to make sure the audio device is functioning properly. During the test, a few music notes are played in sequence and then repeated. This test takes 1 minute to complete. Click Audio, then click Run once. Choose either the speakers or the headphones. When asked, enter the number of notes you heard.
If the issue persists during the hardware test then it confirms a hardware issue, in such a case you may contact our HP phone support to explore the hardware service options for the laptop.
If the audio test passes then please follow the HP audio troubleshooter guide.
I genuinely hope the issue gets resolved without hassles and the unit works great. Let me know. Cheers! 🙂
09-01-2017 12:45 PM
Hi @t_kiz,
Good Day. Thank you for posting your query in the HP community. I read the post regarding audio issues with the computer. I will be delighted to assist you here. 🙂
Superb description and commendable diagnosis of the issue before posting. Kudos to you for that. 🙂
For better clarity and to assist you better I would require more information regarding this:
- Did you try multiple headsets or speakers?
- How does it play from the internal speakers of the computer?
- Are you plugging the headset directly into the audio port of the computer?
For now please try these steps:
- Please try multiple headsets or an external speaker.
- Check If the issue persists check with the actual internal speakers of the computer.
Solution 1:
- Right-click the speaker icon in the Taskbar and select 'Playback Devices'.
- Left click the default device once to highlight it ( it's usually 'speakers & headphones' ) then click the Properties button.
- Click the Enhancements tab and put a tick in the box next to 'Loudness Equalization'.
- Click Apply to save the change and then click OK in all remaining windows and see if this has helped at all.
Solution 2:
- Right-click the speaker icon in the Taskbar and select 'Playback Devices'.
- Select the Communications tab up the top.
- By default ‘when windows detects communications activity’ is set to ‘Reduce the volume of other sounds by 80%’.
- Change this to ‘Do nothing’.
- Press OK.
- Right click on the “Volume icon” on the bottom right corner.
b) Select “Recording devices”.
c) Under the “Recording” tab right click on the white empty space and check the box that says, “Show disabled devices” and “Show disconnected devices”.
d) Right click on “Stereo Mix” and “Enable” this device.
e) Highlight “Stereo Mix”, click on “Properties” and go to the “Listen” tab.
f) Check the box "Listen to this device", also change the drop-down box below "Playback through this device" to be your second audio device.
g) To verify that you've done this correctly, go back to the sound dialog tab “Playback”, you should now see both of your audio devices showing the little green graphs moving.
If the problem continues please try to install the audio drivers from HP recovery manager from this link: http://hp.care/2sGgxLM
- Then check again if it works. Finally, if nothing works please contact HP phone support to get the computer serviced.
Finally please try these steps:
HP Technical Support can be reached by clicking on the following link: http://hp.care/2r9wSvP
- Once the support page opens please select the country in which you're located. Next, enter your HP model number on the right.
- Next, choose the 'Contact Support' tab at the top and scroll down to the bottom of the 'HP Support- Contact' page to fill out the form provided with your contact information.
- Once completed click the 'Show Options' icon on the bottom right.
- Lastly, scroll down to the bottom of the page and select 'Get phone number.' A case number and phone number will now populate for you.
They will be happy to assist you immediately.
If the unit is under warranty, the manufacturer’s warranty should take care of it for you.
If the computer is out of warranty by a long time, then service options may not be available with HP as the product would be retired and the original manufacturers and suppliers of the parts don't supply them to HP anymore. In such a case please contact a local technician such as Best Buy or Staples or any other local technician to get the computer repaired as the audio module may be faulty.
Please perform all these steps patiently as it is critical to resolving the issue. The trick is to remain patient, Going by your technical expertise and competence I am sure you will be able to perform these steps without breaking a sweat. 🙂
Hope this helps. Let me know how it goes. To simply say thanks, please click the "Thumbs Up" button to give me a Kudos to appreciate my efforts to help. If this helps, please mark this as “Accepted Solution” as it will help several others with the same issue to get it resolved without hassles.
Take care and have a blessed week ahead. 🙂
Cheers!
DavidSMP
I am an HP Employee
09-05-2017 01:15 PM
Hello, some responses to your questions:
- Did you try multiple headsets or speakers?
- Yes, and the problem persists with different headphone sets that work fine otherwise
- How does it play from the internal speakers of the computer?
- Still sounds 'tinny', but it may not be quite as bad as they headphone jack sounds
- Are you plugging the headset directly into the audio port of the computer?
- Yes
Solution 1:
- Right-click the speaker icon in the Taskbar and select 'Playback Devices'.
- Left click the default device once to highlight it ( it's usually 'speakers & headphones' ) then click the Properties button.
- Click the Enhancements tab and put a tick in the box next to 'Loudness Equalization'.
- I cannot go further than this step as there is no "Enhancements" tab
Solution 2:
- Right-click the speaker icon in the Taskbar and select 'Playback Devices'.
- Select the Communications tab up the top.
- By default ‘when windows detects communications activity’ is set to ‘Reduce the volume of other sounds by 80%’.
- Change this to ‘Do nothing’.
- Press OK.
- Right click on the “Volume icon” on the bottom right corner.
- b) Select “Recording devices”.
- c) Under the “Recording” tab right click on the white empty space and check the box that says, “Show disabled devices” and “Show disconnected devices”.
- d) Right click on “Stereo Mix” and “Enable” this device.
- I cannot go further than this step as the "Stereo Mix" option does not show up; the only option I have is "Microphone Array"
09-06-2017 12:28 PM
Hi,
as @DavidSMP is out of the office today, I'm replying to you. You've been fabulous to work with considering your superb technical skills, remarkable patience and great attitude. Kudos to you for that.
Did you try to uninstall and reinstall the audio drivers as suggested in the earlier posts? If yes then please initiate an audio test on the laptop. The following steps will help:
-
Hold the power button for at least five seconds to turn off the computer.
-
Turn on the computer and immediately press the F2 key repeatedly, about once every second.
-
The HP PC Hardware Diagnostics (UEFI) main menu is displayed.
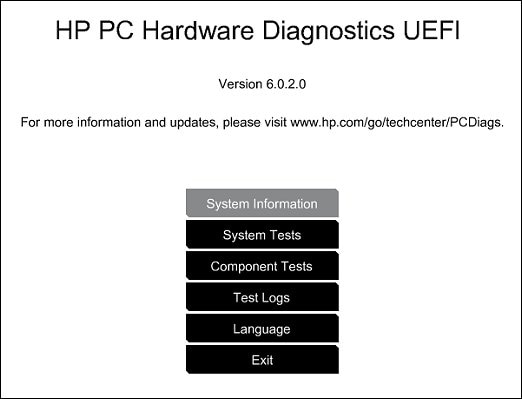
- Select component tests.

- Please initiate a test on the Audio - The Audio Playback Test checks your system to make sure the audio device is functioning properly. During the test, a few music notes are played in sequence and then repeated. This test takes 1 minute to complete. Click Audio, then click Run once. Choose either the speakers or the headphones. When asked, enter the number of notes you heard.
If the issue persists during the hardware test then it confirms a hardware issue, in such a case you may contact our HP phone support to explore the hardware service options for the laptop.
If the audio test passes then please follow the HP audio troubleshooter guide.
I genuinely hope the issue gets resolved without hassles and the unit works great. Let me know. Cheers! 🙂
09-20-2017 05:26 AM
Okay, so i'm dealing with the same problem on my new HP Envy 13-AB012ND.
After days of reinstalling new and original drivers, i found the above solution worked for me.
BUT.
Every time i touched B&O sound control, and then plugged in a jackplug, the sound would return to its horrible quality.
Then, when i ran system diagnostics, it fixed the audio again.
So, run the system diagnostics audio test. If this fixed it, then follow these steps:
Right-click on the white speaker icon located in the system tray on the Windows task bar near the clock.
Choose Playback Devices
Select the speakers/headphones
Click Properties
Choose the Advanced tab
Uncheck the Allow applications to take exclusive control of this device box (both boxes will be disabled now)
Click OK.
And don't touch B&O sound enhancer anymore.
Tomorrow a HP technician will come to check my audio problem. I hope they will quickly bring out a software update that fixes this issue. For now, i have super sound quality.
Hope this helps !
09-19-2019 03:06 PM
I might have misunderstood you but HP says SOLVED::: you mean HP has replaced your Envy. I've been dwelling about it and no solution but to contact to HP where I live which does not give support to it because the envy17t ae0xx has never been sold in my country and my laptop had been purchased on the HP USA website..On top of it, Rio de Janeiro has no longer any legal HP repair representative. Thus am stuck with a big screen but no privacy regarding sound....what scam! Can't find another word for what I feel. I've exchanged so many private messages and HP staff insists on addressing me to HP in my country....my chance would be to revert BIOS updating, the only thing I've not tried yet due to the lack of expertise. All in all the sound sounds like what I feel about the presented audio via Crucis that will never end and I suspect that the left channel might be the only channel supposed to work properly since ever but this has never been informed to consumers. I haven't found a single customer with the solution for this issue, no matter how HP escalate this issue.
09-19-2019 03:10 PM
Thanks David. I will redo the whole process but havent got the same luck yet. Please contact me via private email so I can share info about my item, Id really appreciate it . Once again, thanks indeed..need a miracle ..... HP needs more employees like you!
09-19-2019 03:39 PM
Unfourtunetely the solution has not been found since my HP ENVY 17t has been updated including BIOS and Ive just noticed that the solution was posted sometime ago. Nowadays the solution is not applied to the same issue...any clues:::someone;
