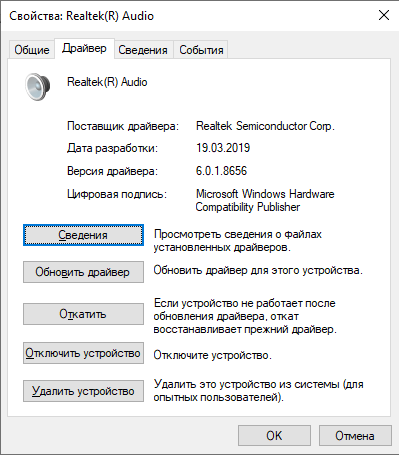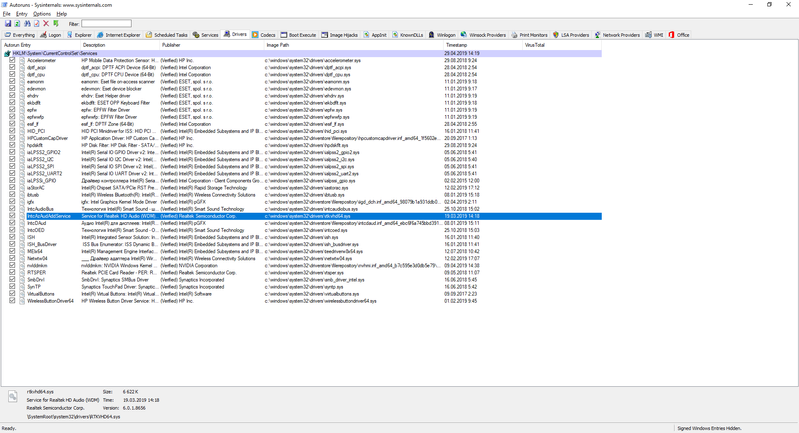-
×InformationNeed Windows 11 help?Check documents on compatibility, FAQs, upgrade information and available fixes.
Windows 11 Support Center. -
-
×InformationNeed Windows 11 help?Check documents on compatibility, FAQs, upgrade information and available fixes.
Windows 11 Support Center. -
- HP Community
- Notebooks
- Notebook Audio
- audiodg.exe cpu load

Create an account on the HP Community to personalize your profile and ask a question
04-29-2019
06:35 AM
- last edited on
04-29-2019
08:43 AM
by
![]() kevin-t
kevin-t
Hello. A week ago I bought a laptop. I noticed the noise of the cooler when the laptop is not loaded with anything or is used only for surfing the Internet. It turned out that the process audiodg.exe loads cpu.
Watched this topic: https://h30434.www3.hp.com/t5/Notebook-Audio/Audiobg-exe-high-cpu-load-even-at-idle/td-p/7050025 Performed all the actions mentioned by Mr. Echo_Lake, but nothing has changed.
I ask for help in solving this problem. Thank.
Solved! Go to Solution.
Accepted Solutions
04-30-2019
05:12 AM
- last edited on
05-01-2025
11:52 AM
by
![]() Raj_05
Raj_05
Hi! @kuzakov_d,
Try the steps recommended below and check if it helps.
"Audiodg.exe" is a part of Windows 10. System services like audio drivers run in different and isolated login session from the locally logged-in user in Windows 10. This ensures that content and plug-ins cannot be modified by other applications (e.g. by spyware).
Note: The audiodg.exe file is located in the folder C:\Windows\System32. In other cases, audiodg.exe is a virus, spyware.
Audiodg.exe file may start using high CPU or memory if your system is infected with malware or if the concerned audio driver has become corrupted or got damaged. Here are some things you could try.
1] If you have installed Skype on the PC, uninstall and reinstall the application.
2] Update the Audio driver and BIOS on the PC to the latest version and check if it helps.
Update the Audio drivers using this link. Click Here
Update the BIOS using this link. Click Here
3] Disable all Sound effects
Right-click on the Audio icon in the system tray and select Playback devices. A sound Properties box will open. Your speakers will have a green check-mark. Select it and click on the Properties button. After opening Speaker Properties window, switch to Enhancements tab. Now, make a tick in the Disable all sound effects
4] Run Audio Troubleshooter
You can open the Troubleshoot page by pressing Win+I to open Settings > Select Update and security > Select troubleshoot > Select Playing audio
5] Scan PC with antivirus software.
Lastly, try running a system diagnostics test on the PC and check if the hardware components on the PC are functioning correctly.
Refer this article to know more information about running system diagnostics on your PC. Click Here
Let me know if this works!
Have a great day! 🙂
Please click “Accept as Solution” if you feel my post solved your issue, it will help others find the solution.
Click the “Kudos, Thumbs Up" on the bottom right to say “Thanks” for helping!
A4Apollo
I am an HP Employee
04-30-2019
05:12 AM
- last edited on
05-01-2025
11:52 AM
by
![]() Raj_05
Raj_05
Hi! @kuzakov_d,
Try the steps recommended below and check if it helps.
"Audiodg.exe" is a part of Windows 10. System services like audio drivers run in different and isolated login session from the locally logged-in user in Windows 10. This ensures that content and plug-ins cannot be modified by other applications (e.g. by spyware).
Note: The audiodg.exe file is located in the folder C:\Windows\System32. In other cases, audiodg.exe is a virus, spyware.
Audiodg.exe file may start using high CPU or memory if your system is infected with malware or if the concerned audio driver has become corrupted or got damaged. Here are some things you could try.
1] If you have installed Skype on the PC, uninstall and reinstall the application.
2] Update the Audio driver and BIOS on the PC to the latest version and check if it helps.
Update the Audio drivers using this link. Click Here
Update the BIOS using this link. Click Here
3] Disable all Sound effects
Right-click on the Audio icon in the system tray and select Playback devices. A sound Properties box will open. Your speakers will have a green check-mark. Select it and click on the Properties button. After opening Speaker Properties window, switch to Enhancements tab. Now, make a tick in the Disable all sound effects
4] Run Audio Troubleshooter
You can open the Troubleshoot page by pressing Win+I to open Settings > Select Update and security > Select troubleshoot > Select Playing audio
5] Scan PC with antivirus software.
Lastly, try running a system diagnostics test on the PC and check if the hardware components on the PC are functioning correctly.
Refer this article to know more information about running system diagnostics on your PC. Click Here
Let me know if this works!
Have a great day! 🙂
Please click “Accept as Solution” if you feel my post solved your issue, it will help others find the solution.
Click the “Kudos, Thumbs Up" on the bottom right to say “Thanks” for helping!
A4Apollo
I am an HP Employee
05-06-2019 07:20 AM
Hello. I will begin to answer in descending order of solution points.
5) The system is fresh, so there can be no viruses in it. However, the scan did not reveal any threats.
4) This item did not help.
3) In the settings there are no sound effects, this item did not help.
2) All the drivers and BIOS at the time of the problem were fresh. This item did not help.
1) Reinstalling Skype did not help. But I noticed this pattern, if you do not run Skype, the problem disappears. As soon as I launch Skype, this problem begins to manifest itself.
Seven days did not run Skype and this problem was not. Once launched, the problem manifested itself.
Here is an observation. I try not to launch Skype outside working hours and this problem does not annoy me.
Thank.
05-07-2019 09:18 AM
Hi! @kuzakov_d,
Thanks for the update. It certainly sounds like an application specific issue as I mentioned in my previous post, I suggest you contact the Skype support team and get assistance.
Contact Skype support using this link. Click Here
Take Care!
A4Apollo
I am an HP Employee
05-13-2019 04:36 PM
I had the same problem on my HP Zbook. Here's what I did to solve it:
- Do not use Zbook’s [Fn] [f8] button to turn off microphone – as it will trigger audiodg.exe to increasingly hog memory to as much as 8GB on Windows 7.
- Websites such as youtube.com running on browser will also trigger audiodg.exe to increasingly hog memory to as much as 8GB.
- If you need to turn off microphone, use Windows 7 “Speakers” /”Volume Mixer” to mute it or to mute sounds.
- If audiodg.exe hogs over 200 MB of memory – shut it down using Windows task manager -> “Services tab” -> stop AudioSrv. Then restart it. Audiodg.exe memory usage will drop back down to 25MB.
- Run Windows app “DTS Audio Control Panel” . Disable “Beam Forming” and “Audio Enhancement”.