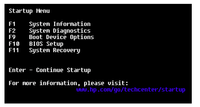-
×InformationNeed Windows 11 help?Check documents on compatibility, FAQs, upgrade information and available fixes.
Windows 11 Support Center. -
-
×InformationNeed Windows 11 help?Check documents on compatibility, FAQs, upgrade information and available fixes.
Windows 11 Support Center. -
- HP Community
- Notebooks
- Notebook Boot and Lockup
- Brand new-ish laptop is freezing

Create an account on the HP Community to personalize your profile and ask a question
04-16-2021 03:16 PM - edited 04-16-2021 03:17 PM
My computer keeps randomly freezing, like everything stops working then it goes to a black screen and I have to power it off then back on. I've done a virus scan, nothing showed up. It started happening on the 3rd day I bought the computer and in those three days the only things I've installed were Chrome, Firefox, and Ruffle Flash Emulator. Its been a month and a half since I got this, but recently its been happening more often. I've tried waiting when it crashed before and after the black screen the start up menu popped up, it looked something like this
Solved! Go to Solution.
Accepted Solutions
04-21-2021 01:26 PM
We have done the basic troubleshooting as per the document and the notebook needs to checked taking remote access so that get to know it's a hardware or software issue.
I'd suggest you contact HP in your region regarding the service options for your computer or HP Chat Support Team.
04-19-2021
10:02 AM
- last edited on
02-17-2023
06:37 AM
by
![]() JessikaV
JessikaV
Hi@Gorillalover, Welcome to the HP Support Community!
I understand you have freezing issues with your PC.
Don't worry I'll try to help you out.
Did you make any hardware or software changes on your PC?
Try updating the BIOS and chipset driver on your PC and check if it helps.
1.Updating the BIOS & Windows updated
You can try updating the drivers using HP support assistant.
If the issue still persists after trying out the steps try the steps recommended below.
Use the steps in this section to help find the cause of the lockup:
Disconnect all devices to the PC with the exception of keyboard and mouse and/or monitor required for minimal use.
Remove any discs from the CD/DVD drives.
If Windows becomes active again, clean, repair, or replace the disc. Troubleshooting is complete.
If the lockup persists, continue troubleshooting using these steps.
While holding down the Alt key on the keyboard, press the F4 key to close the application.
If Windows becomes active again, the problem is related to an application. Save your work and restart the computer. Remember the name of the application that stopped responding or caused the error. Update or remove applications that continue to lock up. Troubleshooting is complete.
If the lockup persists, continue troubleshooting using these steps.
Press the Ctrl+Shift+Esc keys to open Task Manager.
Review the list of applications under Processes and look for applications that have stopped responding. Make a note of the names of those applications or programs.
Select an application that is not responding, and then click End Task.
A Microsoft Windows error message might appear: Windows Explorer has stopped working. Windows may check to see if there is a solution for the problem or prompt you to close the program. Or, if you see If you can’t see the taskbar and desktop icons, press Windows key and type Explorer….”
If you can’t see the taskbar and desktop icons, press the Windows key and type Explorer in the field, and click OK to restart File Explorer.
Continue clicking End Task for applications that are not responding until all unresponsive applications are removed from the list.
Refer this article to further troubleshoot lock up or freezing issues with PC.
Hope this helps! Keep me posted.
Please click “Accept as Solution” if you feel my post solved your issue, it will help others find the solution.
Click the “Kudos, Thumbs Up" on the bottom right to say “Thanks” for helping!
Have a great day!
04-20-2021 09:48 PM
I actually ended up reseting my computer, I haven't ran back into the problem yet. I was writing a response to this earlier then wondered if reseting it would fix the problem. Hopefully this will work, thank you very much!
04-21-2021 01:26 PM
We have done the basic troubleshooting as per the document and the notebook needs to checked taking remote access so that get to know it's a hardware or software issue.
I'd suggest you contact HP in your region regarding the service options for your computer or HP Chat Support Team.
02-17-2023 06:53 AM
Hi,
Tips to improve PC performance
Before completing the troubleshooting procedures, try the following tips.
-
Make sure that there is at least 15% of free space on the hard drive. For information about freeing up more space, see Free up space on the hard drive.
-
Update the BIOS. See HP Consumer Notebook PCs - Updating the BIOS (Basic Input Output System) (Windows), HP Business Notebook PCs - Updating the BIOS (Basic Input Output System), HP Consumer Desktop PCs - Updating the BIOS (Basic Input Output System), or HP Business Desktop PCs - Updating the BIOS (Basic Input Output System). If there is no BIOS listed for your version of Windows, choose the latest version of Windows from the drop-down menu and install that BIOS.
-
Update the hardware drivers using Device Manager.
-
In Windows, search for and open Device Manager.
-
In the list of devices, expand each section.
-
Right-click the device, and then select Update driver.
-
Click Search automatically for updated driver software, and then follow the on-screen instructions to install the updated driver.
NOTE: Make sure that the graphics driver is up-to-date. If you use a third-party graphics card, go to the manufacturer's website and check for a driver update. -
Restart your computer to complete the installation of the updates.
-
For more information, go to HP PCs - Updating drivers and software with Windows Update (Windows 10).
Run Windows UpdateUpdate your Windows 11 or Windows 10 computer using Windows Update.
-
In Windows, search for and open Check for updates.
If there are any available updates, they begin automatically.
NOTE: To download and install optional updates, use the following instructions for your operating system:-
In Windows 11, select Advanced options > Optional updates, select the updates that you want to install, and then click Download & install.
-
In Windows 10, select View all optional updates, select the updates that you want to install, and then click Download and install.
-
-
After the updates install, restart your computer when prompted.
Update Microsoft Store apps

JessikaV
HP Support Community Administrator