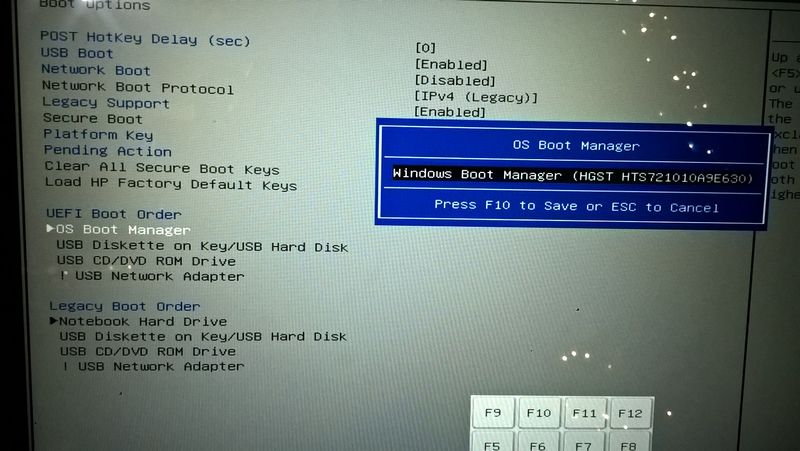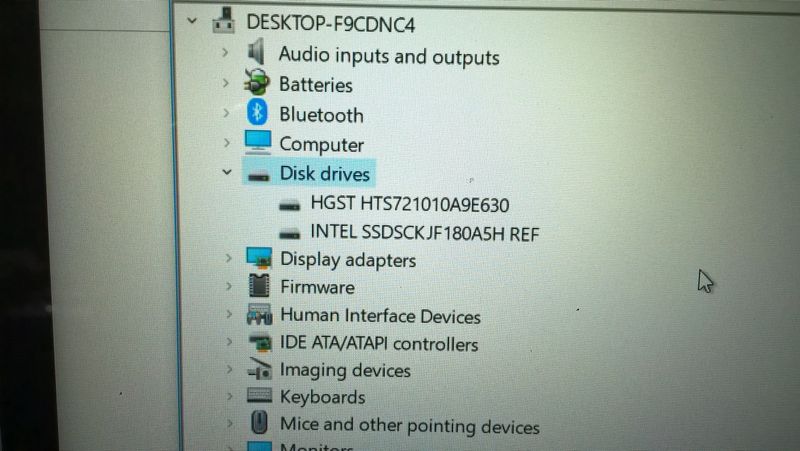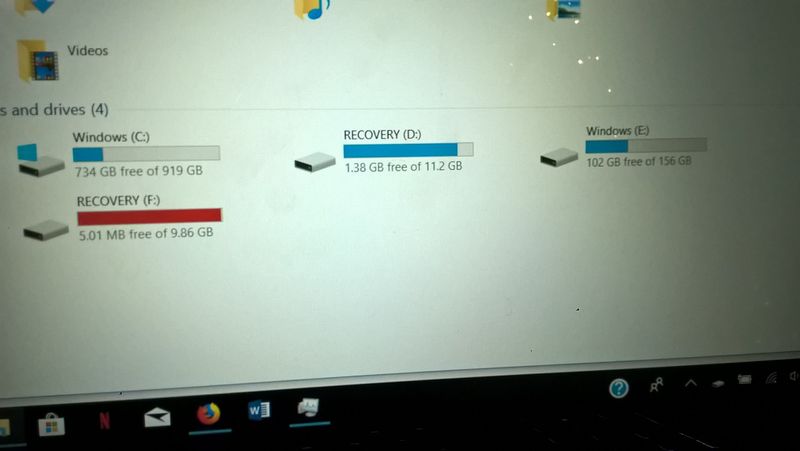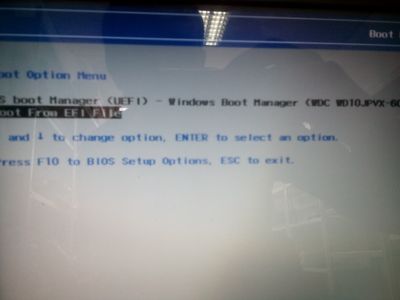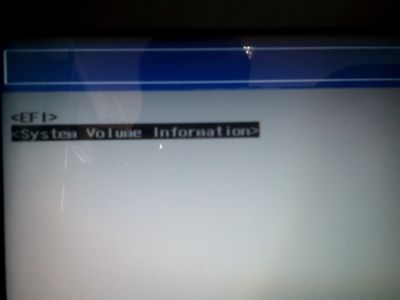-
×InformationNeed Windows 11 help?Check documents on compatibility, FAQs, upgrade information and available fixes.
Windows 11 Support Center. -
-
×InformationNeed Windows 11 help?Check documents on compatibility, FAQs, upgrade information and available fixes.
Windows 11 Support Center. -
- HP Community
- Notebooks
- Notebook Boot and Lockup
- Re: Changing the BIOS settings to boot from SSD, Envy x360 1...

Create an account on the HP Community to personalize your profile and ask a question
12-09-2017 09:22 PM
I just bought this machine, and it has a 1TB spinning HDD in it. So, I installed an m.2 SSD into the available slot to help with boot times and more rapid application launch, and I left the HDD in place. I successfully cloned the OS onto the SSD, but when I go to BIOS to change the boot order, I cannot find a way to boot from the SSD.
The site Hot Hardware had this to say in their review of the Envy x360 15z: "
Read more at https://hothardware.com/reviews/amd-ryzen-5-2500u-benchmarks-revisited-hp-envy-x360-ssd-update#btXBz...
Solved! Go to Solution.
Accepted Solutions
12-12-2017 04:40 PM
What I ended up doing was shutting down my computer, removing the back, and removing the HDD. Then, I started up the laptop, and it booted from the SSD. Then, I shut it down again and reinstalled my HDD, put the laptop back together, and booted to BIOS. It showed the SSD as the boot drive (it still didn't list two boot drives, strangely).
Then, I formatted the HDD and I'm not using it for bulk storage. The laptop seems to be working rather well.
12-10-2017 03:31 AM - edited 12-10-2017 03:39 AM
Hi
Successfully cloned?
You cloned the complete HDD (1Tb) to the SSD (500 Gb), not just the OS?
Then you would probably want to Disable Secure Boot, Enable Legacy Boot.
Re-sequence the boot order, assuming the clone successfully transferred over a viable boot partition.
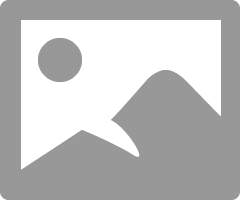
Find your SSD and raise it up.
Re-enable Secure Boot and save the changes.
I doubt the OS Boot Manager needs attention.
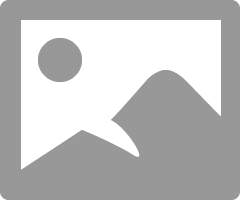
12-11-2017 02:38 PM
Thank you for the reply, CF4.
I assume it cloned over successfully. I used a 180 GB intel m.2 SATA III SSD (I know NVMe would be faster, but I'm on a fairly tight budget), and I used Intel's data migration software to clone the entire contents of the HDD to the SSD (including the OS). Since this is a very recent purchase, there wasn't much on the HDD yet (mostly the OS and the software that came with the machine). Before cloning, I ran Windows 10 through several rounds of updates, and then proceeded with the clone.
The SSD shows up as Drive 0 (E, F) in "My PC," and it now shows that the SSD now has about 50 gigs of data written to it besides the 10 gigs in the recovery partition. However, I don't know how to verifty that the clone was successful.
When I return home this evening, I will try to follow the guidance you provided.
Many thanks.
12-11-2017 09:57 PM
I disabled secure boot and enabled legacy, but still, when I went to Boot Options, only my HDD shows up. The SSD (an m.2 Intel SSD 2500 Pro, 180 GB) does not show up.
It does show up in Hardware Manager and in "My PC."
I would appreciate any suggestions you have
12-12-2017 04:40 PM
What I ended up doing was shutting down my computer, removing the back, and removing the HDD. Then, I started up the laptop, and it booted from the SSD. Then, I shut it down again and reinstalled my HDD, put the laptop back together, and booted to BIOS. It showed the SSD as the boot drive (it still didn't list two boot drives, strangely).
Then, I formatted the HDD and I'm not using it for bulk storage. The laptop seems to be working rather well.
01-10-2018 12:06 AM
@CF4, no need to be sarcastic:
"Successfully cloned?
You cloned the complete HDD (1Tb) to the SSD (500 Gb), not just the OS?"
Yep, he did clone (and resize) the whole HDD in as is condition, every cloning software will resize and fit partitions, no other way to perfectly match HDD's or other boot drives, it's called "data portion", didn't you know that?
01-10-2018 07:14 PM
01-11-2018 10:31 AM
I just wanted to personally thank you. After about a full 24 hours of trying everything, BIOS updates, firmware dowloads, settings adjustments this was the one solution that helped! As long as you completely wipe and clear the orginial spinning drive once you are running off the SSD it will automatically change the NVME to your main Boot. Due to an update my computer almost immediately restarted not giving me the chance to wipe the old HD and it started up in a type of HP Recovery Suite which then lead to the Windows Recovery Starup again. Luckily I was able to startup from the SSD again and go from there. Running like a **bleep** cheetah now- possibly fastest startup I've ever had on a laptop. Absolutely worth the troubles.
Im convinced HP has some sort of BIOS function that hides the addition of drives if not factory equipped. I've seen countless threads about the issue of self installed M.2's not showing in BIOS' boot list (This coming from a tech savvy person who has done many of these types of hardware upgrades). Never have I had such trouble getting a system to boot from a newly installed drive.
Would thumbs this up a thousand times if I could. So for all you with this problem NVME M.2's are compatible worry not!
Clone your HD to the SSD > Go to Settings > Update & Security > Recovery > Advanced Start Up > Restart Now > Choose Device (HD's might not be labeled, it will be the second option under the main one preselected) > Start up off SSD > Wipe and format your original HD (Might have to use a third party as Disk Management may not allow a total wipe) > Restart Computer.
You should now be booting and running off your SSD 🙂
02-16-2018 06:19 AM
Hey guys, I'm experiencing the same problem here but I can't boot the windows from the cloned SSD. Its telling me that it can't find a booting device and I have these options: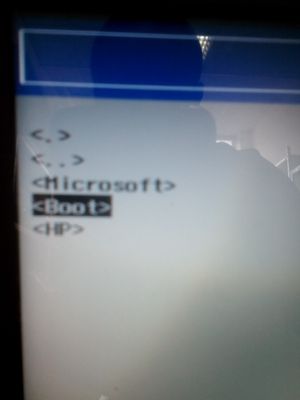
Any ideas what can I do to start using my SSD?
02-20-2018 12:14 AM - edited 02-21-2018 12:32 AM
I'll repeat thinkgerer:
Clone your HD to the SSD > Go to Settings > Update & Security > Recovery > Advanced Start Up > Restart Now > Choose Device (HD's might not be labeled, it will be the second option under the main one preselected) > Start up off SSD > Wipe and format your original HD (Might have to use a third party as Disk Management may not allow a total wipe) > Restart Computer.
If you have 2 Win10 drives with active Windows (HDD and SSD) x360 will default to HDD and ignore the SSD. Hard to understand but that the way it is set up by HP. It won't even see the SSD as long as HDD has active Win10 installation.
The moment you physically disconnect the HDD (or format it) the SSD becomes visible.
Recovery also defaults to HDD as long as HDD is physically connected.
If you disconnect the HDD you could do a clean Win10 install or recovery on SSD only if this is what you want, but remember HDD has been given an absolute priority. You cannot freely choose a boot device in BIOS and switch between them as you like. This can be done only in Windows Settings, as described above.
Summarizing, factory setup (with HDD) is always a default scheme, no matter what you do. In order to change it, make sure there is only one active Windows installation on the drive of your choice (be it SSD). The other one has to be killed with whatever tools you decide to use.