-
×InformationNeed Windows 11 help?Check documents on compatibility, FAQs, upgrade information and available fixes.
Windows 11 Support Center. -
-
×InformationNeed Windows 11 help?Check documents on compatibility, FAQs, upgrade information and available fixes.
Windows 11 Support Center. -
- HP Community
- Notebooks
- Notebook Boot and Lockup
- Corrupt Bios; blank screen after "Boot Device Options"

Create an account on the HP Community to personalize your profile and ask a question
12-17-2017 10:54 AM
Hi folks,
I am on an HP Spectre.
I had hoped to reinstall my OS to fix some issues I was having. However, it appears that the BIOS is corrupted.
In particular, I am able to get into the BIOS startup menu by tapping ESC as the system boots. However, when the installation media (USB key) is connected, pressing F9 takes me to a screen that is blank besides the onscreen keyboard. No boot options are available. Surprisingly, there are no issues when going to F9 "Boot Device Options" menu when the installation media is not connected. Unfortunately, this is not very useful since the hard drive had been wiped.
I have tried following the instructions to reset the BIOS:
https://support.hp.com/us-en/document/c02693833
However, this gives me a blinking caps lock key, apparently confirming that the BIOS is corrupted.
This led me to downloading the BIOS update from this page:
I used the application to create a recovery USB key. However, when I boot the laptop with the recovery USB inserted, everything is the same: the device does not reboot automatically as indicated by the instructions; and still I am not able to boot from USB using F9 "Boot Device Options."
Thanks for any help in resolving this matter. It will mean a great deal to me to have this laptop up and running again.
Joe
Solved! Go to Solution.
Accepted Solutions
12-18-2017 04:15 PM
Hi @Joe133,
Welcome to the HP Forums 🙂
I would like to take a moment and thank you for using this forum, it is a great place to find answers.
I understand that the BIOS is corrupted.
Did you do any changes on your notebook?
Did you try to update the notebook?
Will try to recover an earlier version of the BIOS on your PC, please follow the below to fix the issue.
-
Turn off the computer.
-
With the computer off, press and hold the Windows logo key
 and the B key at the same time.
and the B key at the same time. -
Still pressing those keys, press and hold down the Power button on the computer for 2 to 3 seconds, and then release the Power button but continue to hold the Windows and B keys until the BIOS update screen is displayed or until you hear a beeping sound (usually 8 beeps).
The power LED light remains on, and the screen remains blank for about 40 seconds before anything appears on the display. You might also hear beeping sounds. Eventually, an HP BIOS Update screen displays and the BIOS update begins automatically.
Figure: HP BIOS Update screen

If the HP BIOS Update screen displays, proceed to step 4.
If the HP BIOS Update screen does not display, do one of the following depending on the condition:
-
Computer boots into Windows - The computer will boot into Windows if the power button and keys are released too soon. Repeat steps 1 through 4 above, holding the power button down for 2 or 3 seconds.
-
Power LED light turns off - The computer will turn off if the power button is pressed and held down too long. Repeat steps 1 through 4 above, holding the power button down for between 2 and 3 seconds.
-
After repeated attempts, the HP BIOS Update screen does not open - Your computer does not support this function or it has a hardware problem that is preventing the tool from opening. Contact HP using the Contact Support tab at the top of this page.
-
-
After the BIOS is recovered, a Continue Startup button displays and a timer counts down. Click the Continue Startup button to restart the computer immediately. The computer will restart automatically when the timer reaches zero.
Figure: HP BIOS Update screen
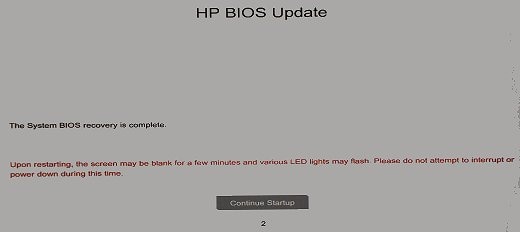
-
When the computer restarts, a black screen appears with a message similar to the following:
A system BIOS Recovery has occurred.
BIOS Recovery (500)
Enter - Continue StartupPress the Enter key to continue immediately or allow the computer to reboot automatically.
NOTE:
After restoring the BIOS, if the computer repeatedly displays a message about the BIOS, go to the HP Drivers and Downloads page and enter the model name of your computer. Select your computer model from the drop down menu and then select your operating system. Select BIOS to upload the latest version of the BIOS.
-
After restarting, Windows may display a message stating that the computer was improperly shut down or that a boot problem was detected. Read and respond to the screens to continue.
Click here for detailed troubleshooting steps.
Keep me posted, how it goes!
If the information I've provided was helpful.
Give us some reinforcement by clicking the solution and kudos buttons, that'll help us and others see that we've got the answers!
Good Luck 😉
Raj1788
I am an HP Employee
12-18-2017 04:15 PM
Hi @Joe133,
Welcome to the HP Forums 🙂
I would like to take a moment and thank you for using this forum, it is a great place to find answers.
I understand that the BIOS is corrupted.
Did you do any changes on your notebook?
Did you try to update the notebook?
Will try to recover an earlier version of the BIOS on your PC, please follow the below to fix the issue.
-
Turn off the computer.
-
With the computer off, press and hold the Windows logo key
 and the B key at the same time.
and the B key at the same time. -
Still pressing those keys, press and hold down the Power button on the computer for 2 to 3 seconds, and then release the Power button but continue to hold the Windows and B keys until the BIOS update screen is displayed or until you hear a beeping sound (usually 8 beeps).
The power LED light remains on, and the screen remains blank for about 40 seconds before anything appears on the display. You might also hear beeping sounds. Eventually, an HP BIOS Update screen displays and the BIOS update begins automatically.
Figure: HP BIOS Update screen

If the HP BIOS Update screen displays, proceed to step 4.
If the HP BIOS Update screen does not display, do one of the following depending on the condition:
-
Computer boots into Windows - The computer will boot into Windows if the power button and keys are released too soon. Repeat steps 1 through 4 above, holding the power button down for 2 or 3 seconds.
-
Power LED light turns off - The computer will turn off if the power button is pressed and held down too long. Repeat steps 1 through 4 above, holding the power button down for between 2 and 3 seconds.
-
After repeated attempts, the HP BIOS Update screen does not open - Your computer does not support this function or it has a hardware problem that is preventing the tool from opening. Contact HP using the Contact Support tab at the top of this page.
-
-
After the BIOS is recovered, a Continue Startup button displays and a timer counts down. Click the Continue Startup button to restart the computer immediately. The computer will restart automatically when the timer reaches zero.
Figure: HP BIOS Update screen
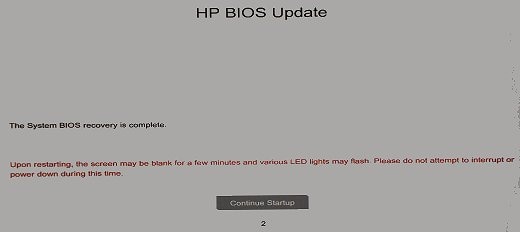
-
When the computer restarts, a black screen appears with a message similar to the following:
A system BIOS Recovery has occurred.
BIOS Recovery (500)
Enter - Continue StartupPress the Enter key to continue immediately or allow the computer to reboot automatically.
NOTE:
After restoring the BIOS, if the computer repeatedly displays a message about the BIOS, go to the HP Drivers and Downloads page and enter the model name of your computer. Select your computer model from the drop down menu and then select your operating system. Select BIOS to upload the latest version of the BIOS.
-
After restarting, Windows may display a message stating that the computer was improperly shut down or that a boot problem was detected. Read and respond to the screens to continue.
Click here for detailed troubleshooting steps.
Keep me posted, how it goes!
If the information I've provided was helpful.
Give us some reinforcement by clicking the solution and kudos buttons, that'll help us and others see that we've got the answers!
Good Luck 😉
Raj1788
I am an HP Employee
12-20-2017 10:07 AM
Thank you Raj, your suggestion was the right one.
I had missed the fact that when booting from the BIOS installation USB, it is necessary to hold Super + B.
The instructions that are presented after having created the USB with the HP software do not mention this. However, if you follow the instructions online, it is there.
Anyway, I am up and running again. And I am much relieved that my Spectre is not bricked.
