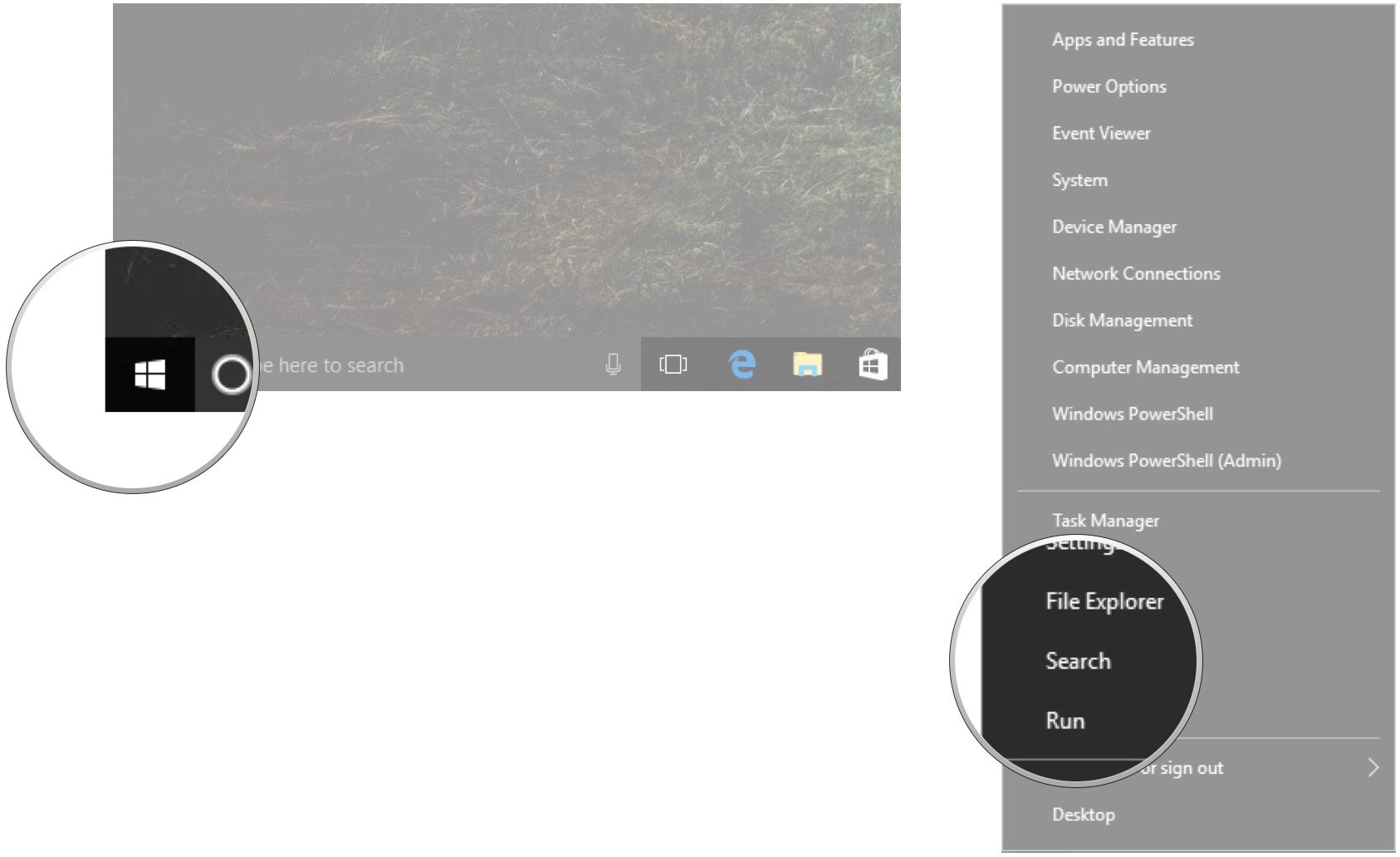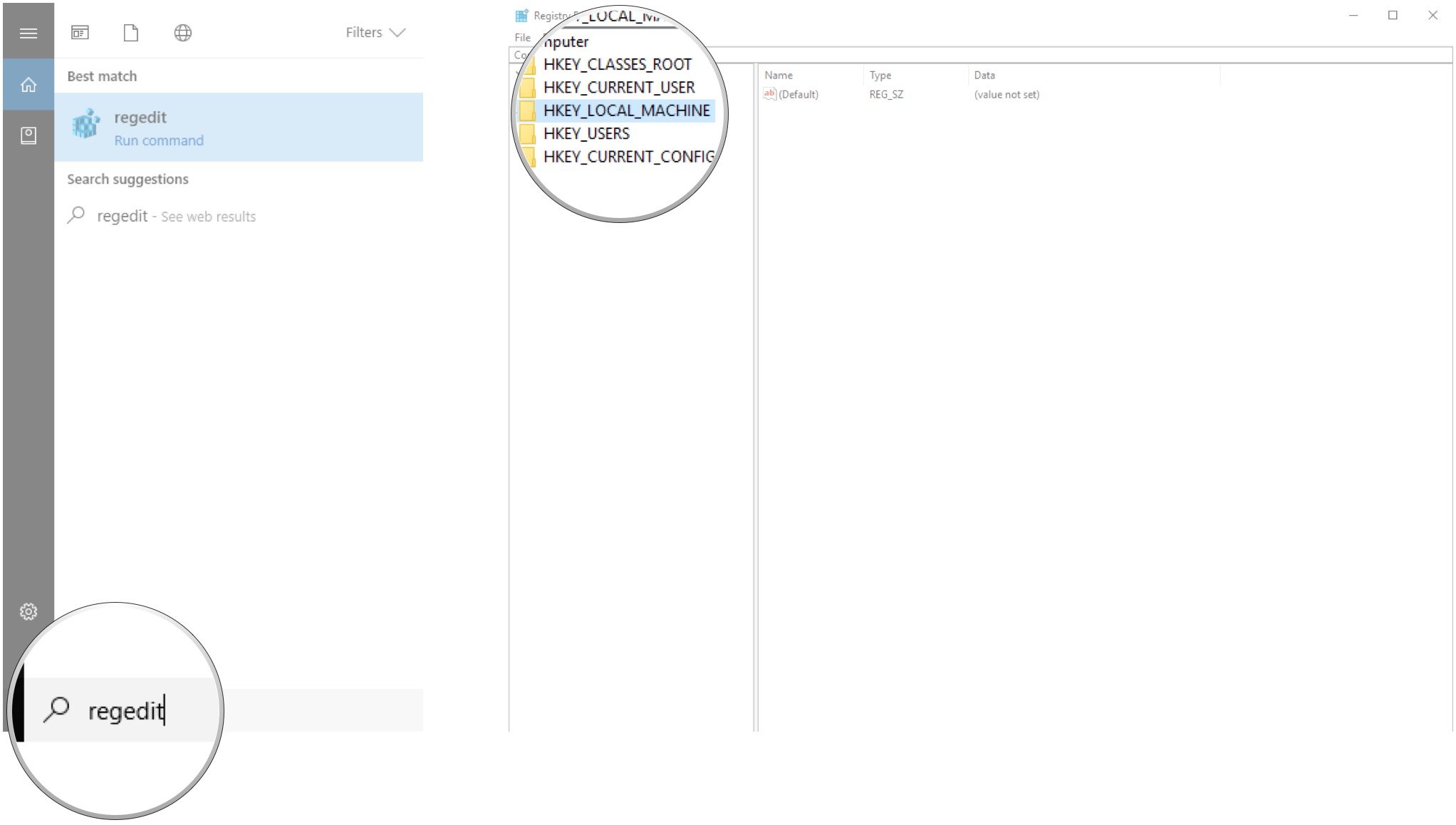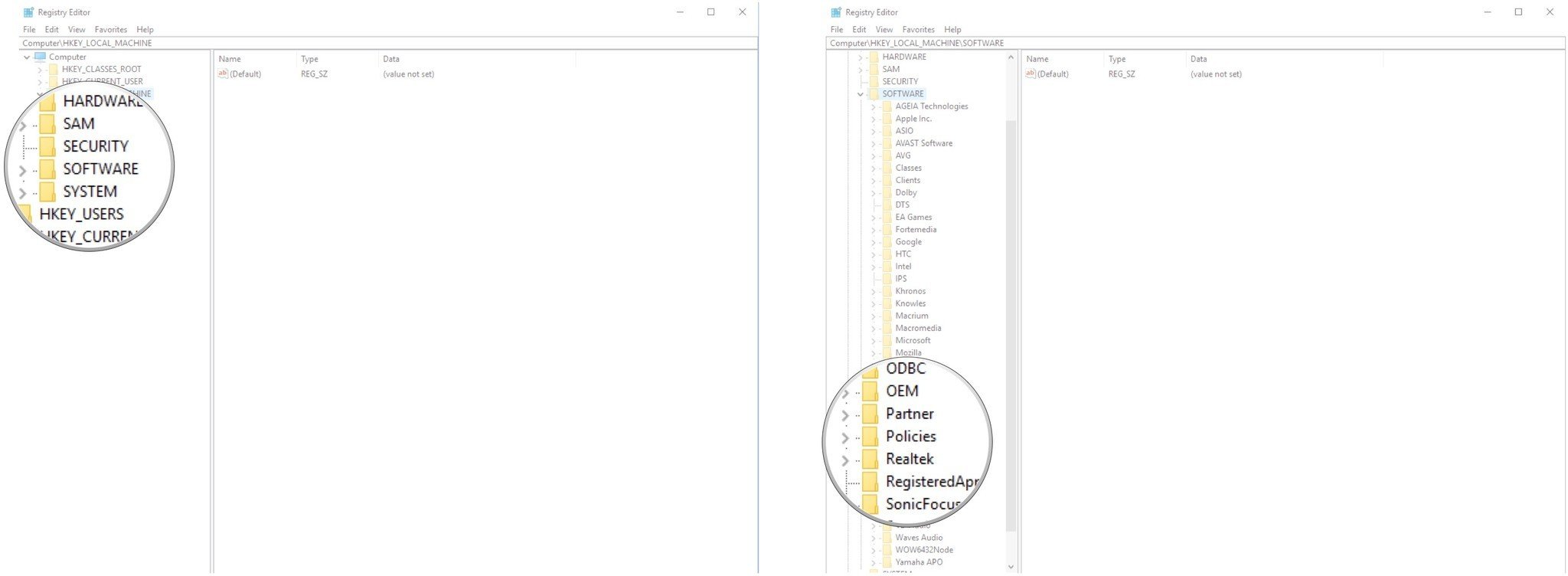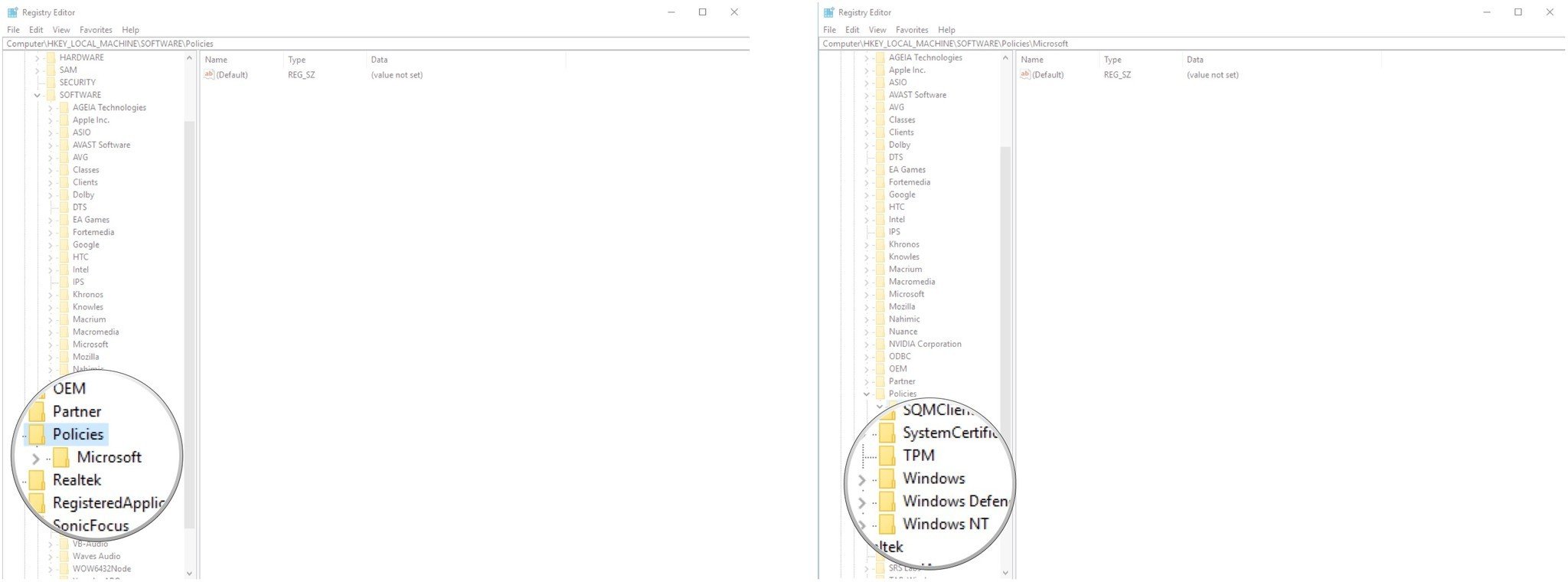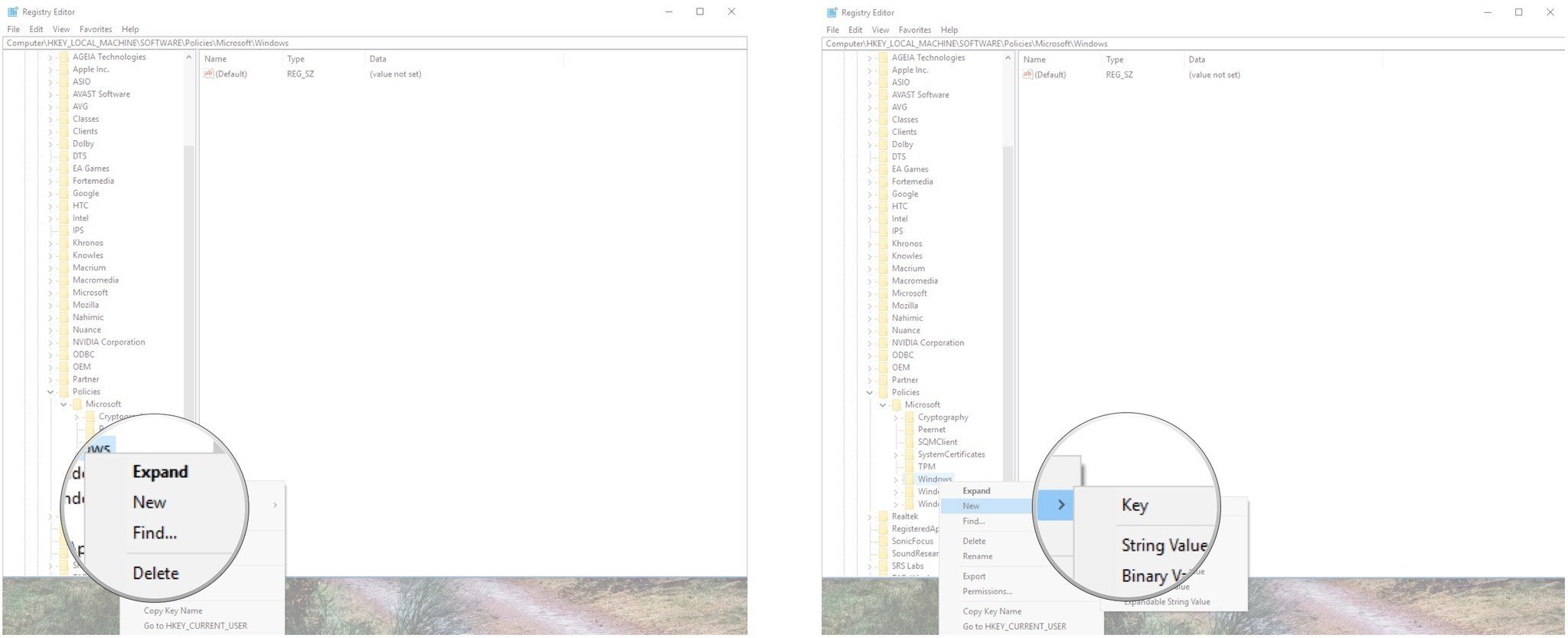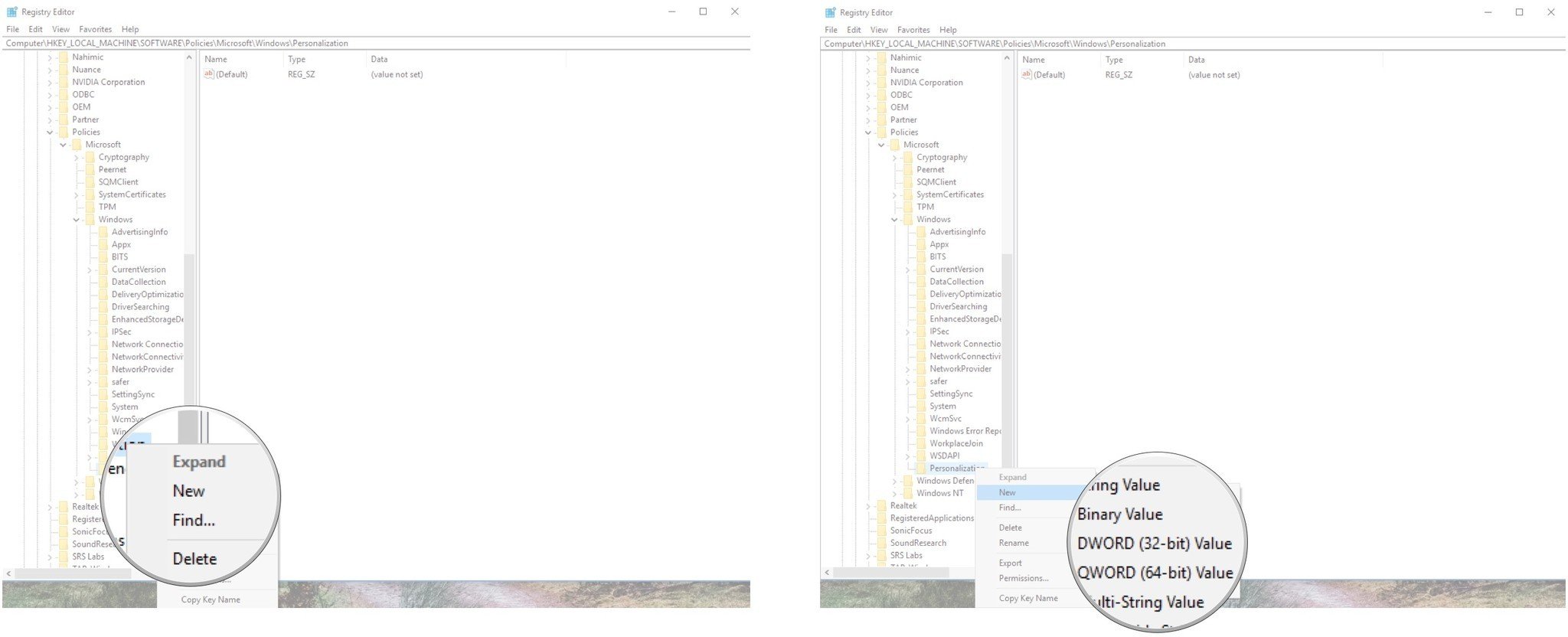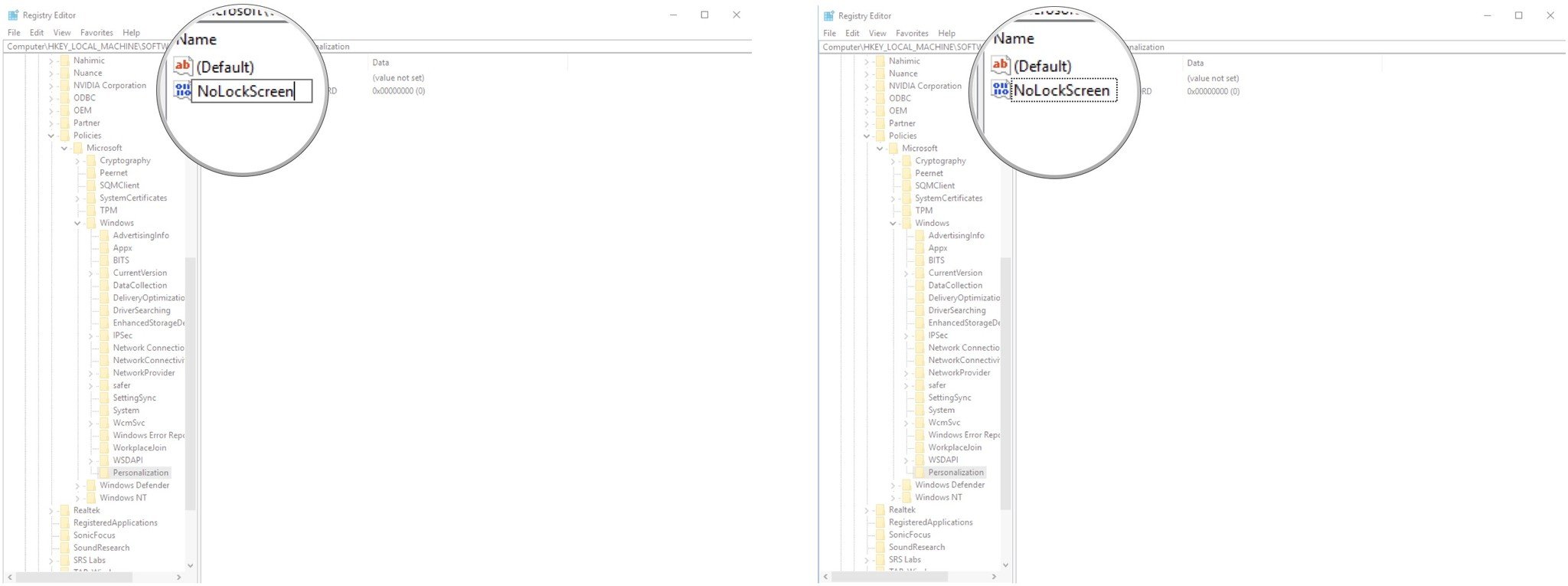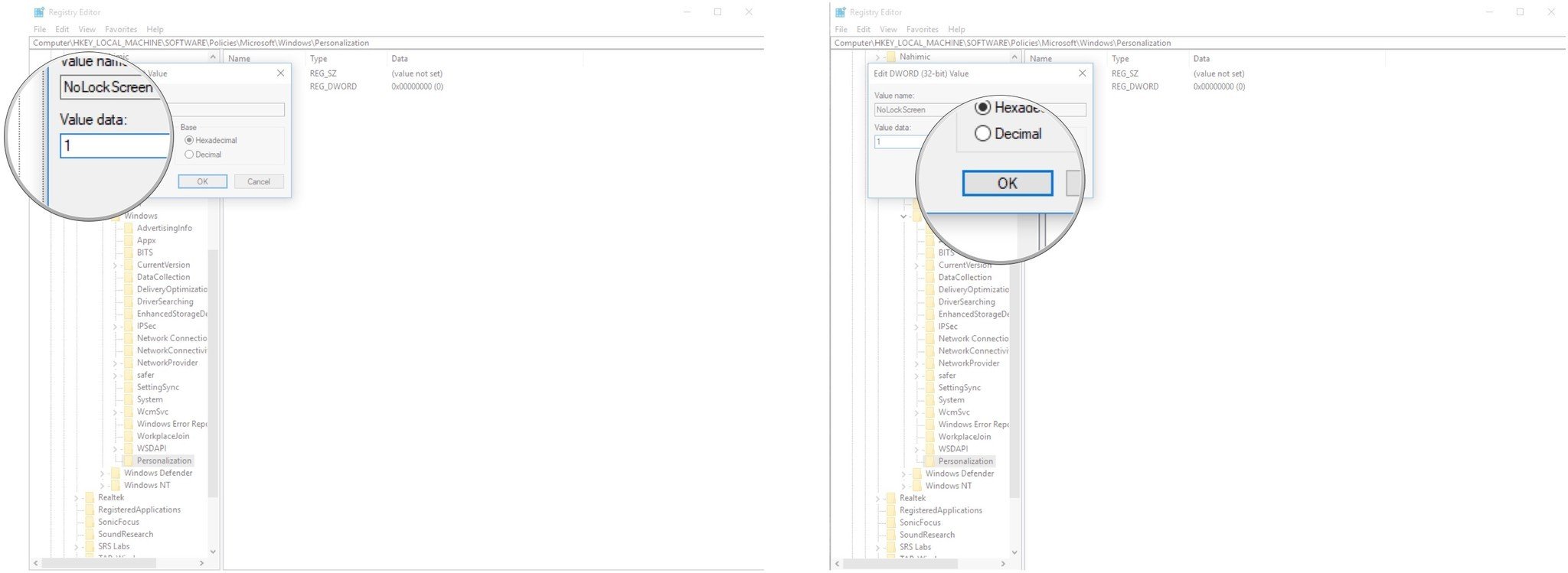-
×InformationNeed Windows 11 help?Check documents on compatibility, FAQs, upgrade information and available fixes.
Windows 11 Support Center. -
-
×InformationNeed Windows 11 help?Check documents on compatibility, FAQs, upgrade information and available fixes.
Windows 11 Support Center. -
- HP Community
- Notebooks
- Notebook Boot and Lockup
- Disable WIndows 10 lock screen

Create an account on the HP Community to personalize your profile and ask a question
07-22-2017 07:15 AM
I have a refurbished WIndows 10 laptop, and it appears to have the Anniversary update. I am attempting to disable the lock screen that appears when the laptop wakes up.
I said Anniversary update because according to a website, the REGEDIT update no longer works with the Windows 10 Anniverary update.
I tried to rename the Windows > SystemApps > Microsoft.LockApp_cw5n1h2txyewy foler by adding .bak to the end as suggested on another webiste.
The Local Group Policy Editor, another potential solution frequently mentioned on websites, does NOT exist on my [home] version of Windows 10.
I consider myself an advanced user. Does anyone have a WORKING solution to this problem? Thanks.
07-23-2017 12:04 PM
HI @michel1177
Welcome to the HP Forums!
Thank you for posting your query in this forum, it's a great place to find answers.
I reviewed your post and I understand that you want to know how to disable the lock screen option.
Don’t worry, I’d love to help you in this regard.
I recommend you to follow below steps to disable the lock screen options.
- Right-click the Start button.
-
Click Search.
- Type regedit and hit Enter on your keyboard.
-
Double-click HKEY_LOCAL_MACHINE.
- Double-click SOFTWARE.
-
Double-click Policies.
- Double-click Microsoft.
-
Right-click Windows.
- Click New.
-
Click Key.
- Type Personalization and hit Enter on your keyboard.
-
Right-click the Personalization key you just created.
- Click New.
-
Click DWORD (32-bit) Value.
- Type NoLockScreen and hit Enter on your keyboard.
-
Double-click the NoLockScreen DWORD you just created.
- Type 1 in the Value data field.
-
Click OK.
Let me know how it goes and you have a great day!
To simply say thanks, please click the "Thumbs Up" button to give me a Kudos to appreciate my efforts to help. If this helps, please mark this as “Accepted Solution” as it will help several others with the same issue to get it resolved without hassles.
Take care.
Cheers!
The_Fossette
I am an HP Employee