-
×InformationNeed Windows 11 help?Check documents on compatibility, FAQs, upgrade information and available fixes.
Windows 11 Support Center. -
-
×InformationNeed Windows 11 help?Check documents on compatibility, FAQs, upgrade information and available fixes.
Windows 11 Support Center. -
- HP Community
- Notebooks
- Notebook Boot and Lockup
- F5 became the power button in HP Laptop

Create an account on the HP Community to personalize your profile and ask a question
07-08-2018 02:19 AM
Product Number: A9M57PA#UUF
07-08-2018 06:41 PM
Welcome to HP Support Forums. 🙂
I understand that you have an HP Pavilion g4-1314tx Notebook and it does not power on after pressing the power button. You have to press the f5 key to power on the laptop. Not to worry, I'll be glad to assist you with this case.
Are you aware of any updates that might have happened on the printer before this issue started?
While you respond to that. I recommend you to perform the following steps to isolate the issue and arrive at a fix:
- Disconnect the power cable from the printer while the printer is still ON.
- Disconnect any other cables if connected the printer.
- Press and hold the printer’s power button for 15 seconds.
- The printer should be directly connected to the wall outlet and not to a surge protector.
- Reconnect the power cable to print and the printer should power ON by itself. If the printer doesn’t power ON then please manually power it ON.
If the laptop does not power on using the power button then use the f5 key for now to power it on.
Please download and install the chipset drivers and update the BIOS on the laptop via this HP link.
NOTE: Please have the charger connected to the laptop while updating the BIOS. Because the BIOS update must not get interrupted due to the battery draining out.
Also, download and run the HP Support Assistant tool . This tool will install the required updates for your laptop:
- Click here to download the HP Support Assistant tool.
-
Click My devices on the top of the HP Support Assistant window, and then click Updates in the window for your device.
Figure : Updates in the My PC box
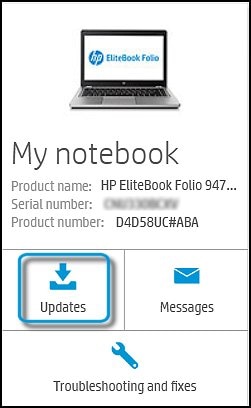
The Updates window opens.
-
If HP Support Assistant detects updates, a list of updates displays in the Updates available window.
Figure : Updates window
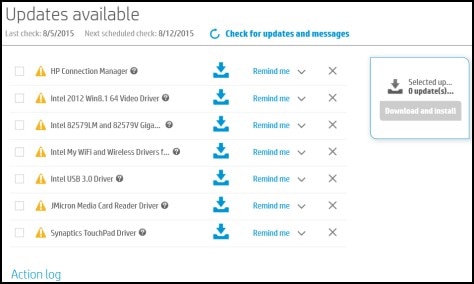
-
To check for recent updates, click Check for updates and messages.
HP Support Assistant connects to the HP servers and performs the following actions:
-
Downloads messages and updates
-
Gathers configuration information
-
Analyzes your computer system
-
Prepares an action list
If HP Support Assistant finds updates, they display in the Updates available window.
Figure : Updates available window
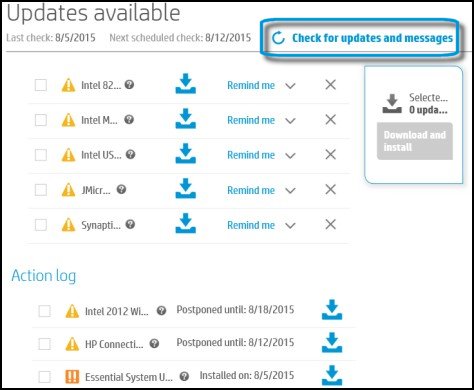
-
To postpone or delete a current update, use the following steps.
-
Next to the message you want to postpone, click Remind me.
-
Select Tomorrow, One week, or One month, depending on when you want to be reminded.
-
-
To delete an update, click
 next to the update.
next to the update. -
To install the update now, click the Install now icon (
 ) next to the update.
) next to the update. -
To review completed and postponed actions, scroll down to the Action log section.
-
Hope this information helps. Please feel free to let me know how it goes.
Cheers! 🙂
07-09-2018 02:35 AM
Thank you for answering.
If you may review my inquiry again, I am referring to my laptop and not a printer.
I'm referring to this part:
Are you aware of any updates that might have happened on the printer before this issue started?
While you respond to that. I recommend you to perform the following steps to isolate the issue and arrive at a fix:
- Disconnect the power cable from the printer while the printer is still ON.
- Disconnect any other cables if connected the printer.
- Press and hold the printer’s power button for 15 seconds.
- The printer should be directly connected to the wall outlet and not to a surge protector.
- Reconnect the power cable to print and the printer should power ON by itself. If the printer doesn’t power ON then please manually power it ON.
And then you said this:
If the laptop does not power on using the power button then use the f5 key for now to power it on.
This also doesn't make any sense because what you said is exactly my problem and you are telling me that my problem is a fix. No offence but are you even aware of what you are typing? You just said that you understand my problem in the first place. 
-------------------------------------------
And
My BIOS and Drivers are all up to date.
and still, nothing changed
ps.Sorry for my bad English
07-09-2018 01:37 PM
Thanks for replying.
It was my bad to provide you the hard reset steps fro the printer instead of the laptop. Thanks for bringing this up.
However, rest all the troubleshooting steps mentioned in my previous post are for the HP laptop only.
The reason I mentioned "If the laptop does not power on using the power button then use the f5 key for now to power it on" is because we need the laptop to power on to continue to troubleshoot further. Therefore, if the laptop does not power on using the power button at that time, we have to use the f5 as an alternate to power it on to continue the troubleshooting. This step was not suggested as a fix. Sorry if my instruction was not clear.
Here are the steps to perform a hard reset on the HP laptop:
- Power off the laptop.
- Remove the battery out. If the battery is integrated and does not have a latch to release it then leave the battery inside the laptop.
- Disconnected AC adapter from the laptop.
- Press and hold the power button for 15 seconds.
- Reconnect the battery and plug the AC adapter.
- Power ON the laptop.
I also read that the BIOS and drivers are up to date. Since no changes took place before this issue started, I suggest you to perform a Microsoft System Restore to rollback the laptop to an earlier date when everything worked fine. This does not delete the data. The steps mentioned in "Restore your computer when Windows starts normally" from this HP document should help.
In case the issue still persists after a successful system restore, then let us perform a BIOS rollback. Please perform the steps mentioned in "Step 1: Recover the BIOS using a key press combination" from this HP document.
Hope this helps. Let me know the outcome.
Thanks again! 🙂
07-14-2018 04:15 PM
I read the post. thanks for the quick response. It is great to have you back. As @MKazi is out for the day, I am responding on his behalf. As you've tried all the steps and the issue persists, there is more to it than meets the eye.
I will send you a private message to assist you with the next course of action. Please check your forum private message box next to the bell notification icon on the upper right-hand corner for a private message from me for further assistance.
Take care and have a blessed week ahead.
DavidSMP
I am an HP Employee
10-01-2019 08:50 AM
Thank you for posting in this thread. Unfortunately based on when the last response was made, I have closed this thread to help keep comments current and up to date. We recommend starting a new thread for your issue by clicking here.
To be more helpful with your post, you can add key information if you desire:
1. Product Name and Number (please do not post Serial Number)
• Example: HP Pavilion DV2-1209AX or HP Deskjet 3000 Printer CH393A
2. Operating System installed (if applicable)
• Example: Windows XP, Windows Vista 32-bit, Windows 7 64-bit
3. Error message (if any)
• Example: ""Low disk space"" error in Windows
4. Any changes made to your system before the issue occurred
• Examples: Upgrading your Operating System or installing a new software; or installing new hardware like a printer, modem, or router.
If you have any other questions about posting in the community, please feel free to send me a private message!
Thank you

