-
×InformationNeed Windows 11 help?Check documents on compatibility, FAQs, upgrade information and available fixes.
Windows 11 Support Center. -
-
×InformationNeed Windows 11 help?Check documents on compatibility, FAQs, upgrade information and available fixes.
Windows 11 Support Center. -
- HP Community
- Notebooks
- Notebook Boot and Lockup
- IE11 on strike!

Create an account on the HP Community to personalize your profile and ask a question
11-12-2017 07:27 AM
Hello all:
After clean-installation, no trouble found yet except IE11: It can't be open again!
My OS: w10 pro, version 1709 (OS Build 16299.19)
Check: This pc\C:\Program Files\internet explorer: 2.51MB, iexplore.exe 805 KB
No any unusual was found except: How you click the iexplore.exe or its shortcut/icon
on the screen, the small circle turns seconds and then stops.
No any ERROR warning was found!
Could offer your way!! -- Zhao
Solved! Go to Solution.
Accepted Solutions
11-13-2017 08:35 PM
Hello Jeet:
I have been wait for some time, happy to see your reply today.
You offer two ways. I have tried the 1st way, but failed as you anticipated.
Now I am preparing to use the uninstall-install way. To find a downloadable
and suitable IE is a something. MS encourage using MS Edge and w10 has installed IE11.
So the download is often not welcome.
You said: "If you ever decide you want IE 11 back on your system, simply access this
same screen again and check then box."
Do the uninstall-install not replace/change the fold " C:/Program Files/Internet Explorer/..."
If replaced/changed, how can it turn-back by "simply access this same screen again
and check then box."
--Zhao
11-13-2017 01:37 PM
Hi @hz363,
Thanks for engaging in HP support Forums! This is a wonderful location to converse with the community, get assistance and find tips! I came across your post and wanted to assist you. I understand you are having issues with the internet explorer not working after the recent windows 10 installation. Don't worry we'll work together to help you with this.
As you have mentioned the issue started after the clean installation of Windows 10 pro. HP does not recommend or support this. However, I would suggest you could try these steps here:
Reset Internet Explorer from Control panel:
1. Right Click on Start Button (Ctrl + X) and then click on Control panel
2. Tap on Network and Internet
3. Click on Internet Options
4. Now tap the Advanced Tab and go to Reset.
5. Click on Restore Advanced Settings
6. If you want to reset Internet Explorer without deleting personal information, then tap Reset.
7. Please put a check the option Delete Personal Information and click on Reset
8. Click on Close.
If the issue persists, I would suggest the next step would be to Uninstall and reinstall Internet Explorer.
To uninstall IE11, follow these steps.
- Open “Control Panel“.
- Select “Programs“.
- Select “Turn Windows features on or off“.
- Uncheck “Internet Explorer 11“, then click “OK“.
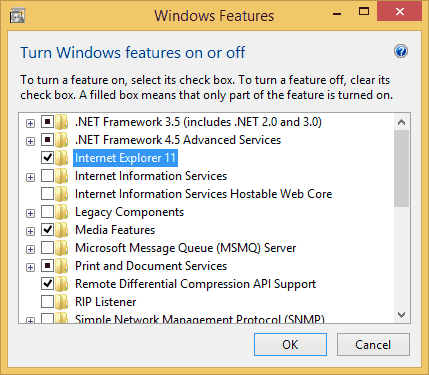
- Select “Yes” on the warning about Turning off Internet Explorer 11.
The removal process will start after these steps and you will be prompted to restart the computer. Once restarted, there will be no versions of Internet Explorer installed on the system.
If you ever decide you want IE 11 back on your system, simply access this same screen again and check then box.
Please let me know if this resolves the issue, or if you require further assistance!
Eagerly waiting for your response!
I hope you have a good day ahead,
And Feel free to ask your queries as this forum has some of the best people in the world available and ready to help.
Regards,
Jeet_Singh
I am an HP Employee
11-13-2017 08:35 PM
Hello Jeet:
I have been wait for some time, happy to see your reply today.
You offer two ways. I have tried the 1st way, but failed as you anticipated.
Now I am preparing to use the uninstall-install way. To find a downloadable
and suitable IE is a something. MS encourage using MS Edge and w10 has installed IE11.
So the download is often not welcome.
You said: "If you ever decide you want IE 11 back on your system, simply access this
same screen again and check then box."
Do the uninstall-install not replace/change the fold " C:/Program Files/Internet Explorer/..."
If replaced/changed, how can it turn-back by "simply access this same screen again
and check then box."
--Zhao
11-14-2017 09:15 AM
Hello Jeet:
I have downloaded anther IE11.
After un-checked the ie11 in the "turn windows features on or off" and restart the pc.
Then I try to install the new IE11, failed. it says:
Your pc has even newer version of IE
Any way to install the new ie11? -- Zhao
11-14-2017 07:02 PM
Hi @hz363,
Thank you for replying,
I would suggest here is to follow the steps suggested to reset the browser using powershell command - Click here
Eagerly waiting your response.
Regards,
Jeet_Singh
I am an HP Employee
11-15-2017 12:39 PM
Hello Jeet:
Thank you for giving a new substantial suggestion again. I viewed the related articles
and have downloaded the PowerSheel, I am preparing to do the " set the IE11 to default ..."
It is seemingly not big trouble, actually persistance. I have tried several ways. Yesterday
I followed the reset way. After long process, it made my screen in a mess as well. Now I realized
that I need to be patient.
In furture, no matter what the result being like, I will report to you. If you see similar trouble and solved,
I hope you spare time to informe me.
-- Zhao
11-16-2017 10:56 AM
Hi @hz363,
I am the The_Fossette. It looks like you were interacting with @Jeet_singh, but he is out of the office today so I'll take over from here.
I went through the entire conversation and I see that you are having issues with IE. This can happen for one or more of the following reasons:
- The setting where you choose what web browser that you want to use is corrupted. This can cause Windows to misinterpret which browser is set as the default browser on your computer.
- After software was installed, settings were changed, which can cause links to webpages to work incorrectly.
- A previously installed browser or add-in might be interfering with other software on your computer.
- Registry keys were changed or became corrupted.
To resolve the problem, use the following methods in the order in which they are presented.
Method 1: Check your default web browser setting
In Microsoft Windows, you can select which web browser that you want to use. To make Internet Explorer your default web browser, follow these steps:
- To open Internet Explorer, click Start, and then click Internet Explorer.
- If you are prompted to confirm that you want Internet Explorer to be your default browser, click Yes.
- On the Tools menu, then click Internet Options.
- Click the Programs tab, and then click Make default.
- Click OK, and then close Internet Explorer.
Note Your changes will take effect the next time that you start Internet Explorer.
Method 2: Use the Internet Explorer No Add-ons mode
Although browser add-ins can improve your online experience, they can occasionally interfere or conflict with other software on your computer. However, be aware that some webpages, or Internet Explorer itself, might not be displayed correctly if an add-in is disabled. First, start Internet Explorer with add-ins temporarily disabled to see whether the problem is resolved. (Add-ins will be disabled only until you restart Internet Explorer in the usual manner). To do this, follow these steps:
- Click Start, type Internet Explorer in the Search box, and then click Internet Explorer (No Add-ons).
If Internet Explorer No Add-ons mode resolves the problem, follow these steps to identify the browser add-in that is causing the problem:
- To start Internet Explorer, click Start, and then click Internet Explorer.
- Click the Tools button, and then click Manage add-ons.
- Click an add-in in the Name list, and then click Disable. Test Internet Explorer.
- Repeat step 3 until you identify the add-in that is causing the problem.
Check whether the problem is resolved. If the problem is resolved, you can should the step troubleshooting. If the problem is not resolved, try the next method.
Method 3: Create a new user account
Here's how to create another account on your PC. Once you create a password for a local account, don't forget it—there is no way to recover a lost password for local accounts.
-
On Windows 10 Home and Windows 10 Professional editions:
-
Select the Start button, then select Settings > Accounts > Family & other people > Add someone else to this PC.
-
Enter a user name, password, password hint, and then select Next.
-
-
On Windows 10 Enterprise edition:
-
Select the Start button, then select Settings > Accounts > Other people > Add someone else to this PC.
-
At the bottom of the page, select I don’t have this person’s sign-in information, and at the bottom of the next page, select Add a user without a Microsoft account.
-
Enter a user name, password, password hint, and then select Next.
-
-
To make the new account an administrator account, select Start > Settings > Account > Family & other people (or Other people, if you're using Windows 10 Enterprise), and select Change account type. Under Account type, select Administrator > OK. Restart your machine and sign in with the new administrator account.
Let me know how it goes and you have a great day!
To simply say thanks, please click the "Thumbs Up" button to give me a Kudos to appreciate my efforts to help. If this helps, please mark this as “Accepted Solution” as it will help several others with the same issue to get it resolved without hassles.
Take care.
Cheers!
The_Fossette
I am an HP Employee
11-18-2017 09:00 AM - edited 11-18-2017 09:01 AM
Hi @hz363,
Thank you for the update,
I appreciate your time and efforts,
I'm glad to hear you found the solution you were looking for.
Thanks for taking the time to let the community know about the solution.
You've been great to work with and it has been a genuine pleasure interacting with you.
I hope both you and your product works great and remain healthy for a long time 😉
To simply say thanks for my efforts to assist you, please click the "Thumbs Up" button to give me a Kudos.
And mark my post as Accepted Solution to help others find a similar solution as you have.
Take care now and do have a fabulous week ahead. 🙂
Regards,
Jeet_Singh
I am an HP Employee
11-18-2017 08:32 PM
Hello Jeet and Fossette and ...:
The IE11 disturbed I and you for one week. Now I found the origin.
right click empty place of screen > display setting > Display, Change the size of text, apps and other items
There are 4-option: 100%, 125%, 150% and 175%.
Select: 175%, the IE11 will not be opened.
Select: 150% or less, th e IE11 can be opened.
It seems that the trouble is due to the OS!
Thanks all the help you have given me! -- Zhao
