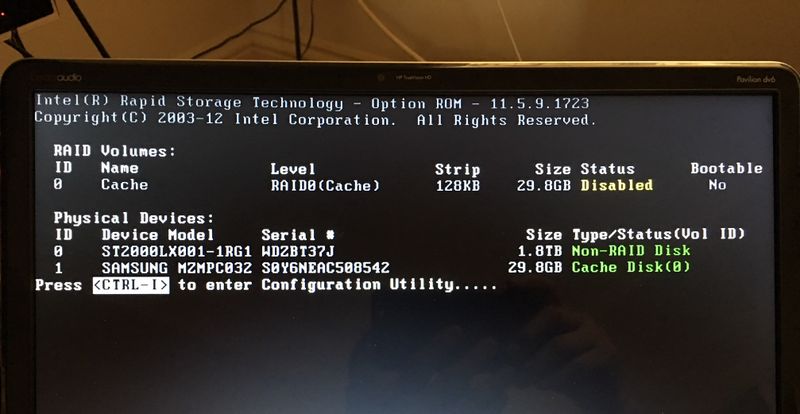-
1
×InformationNeed Windows 11 help?Check documents on compatibility, FAQs, upgrade information and available fixes.
Windows 11 Support Center. -
-
1
×InformationNeed Windows 11 help?Check documents on compatibility, FAQs, upgrade information and available fixes.
Windows 11 Support Center. -
- HP Community
- Notebooks
- Notebook Boot and Lockup
- Intel Rapid Storage Technology screen showing after upgrade ...

Create an account on the HP Community to personalize your profile and ask a question
07-23-2018 01:21 AM
Recently after upgrading my HP dv6 laptop (Windows 7) HDD to a Seagate 2TB SSHD (solid state hybride drive), each time during bootup, the following "Intel Rapid Storage Technology" screen shows up first. It has something to do with RAID that I totally don't understand. What should I do next on this screen in order to properly set up and maximize the the function of the hybrid drive? Would appreciate a step-by-step instruction. Thank you.
07-24-2018 10:14 AM
Hey there! @ttw2, Thanks for stopping by the HP Support Forums!
I understand when you turn on your PC you see intel rapid storage RAID configuration window after upgrading the hard drive.
Brilliant diagnosis and a superb description of the issue details.
Don't worry I'll try to help you out.
Did you make any hardware or software changes on your PC?
Please provide the product number of your PC to assist you better.
Try the steps recommended below.
To disable Intel Rapid Storage on your PC:
Press Power button.
Click f10 several times during startup to enter BIOS.
Under the System Configuration options, select disable Intel Rapid Start and press Enter.
Select Exit and then Exit Saving Changes then press Enter to select Yes.
Click Start and select Restart from the Menu.
After the computer restarts, click Start.
Hibernation will now appear in the Shut Down menus in Windows.
Refer the video instructions to know more information about using Intel Rapid Storage Technology. Click Here
If the solution provided worked for you, please mark an accepted solution for this post.
Hope this answers your query!
I hope you have a great day! 🙂
Please click “Accept as Solution” if you feel my post solved your issue, it will help others find the solution.
Click the “Kudos, Thumbs Up" on the bottom right to say “Thanks” for helping!
A4Apollo
I am an HP Employee
07-25-2018 12:23 AM
Thanks, MrRobot,
My Product # A5F74AV
The only hardware change I made was to upgrade the original 1TB HDD with Seagate Firecuda 2TB SSHD by cloning.
I would prefer to keep the "Intel Rapid Storage Technology" rather than disabling it, because it is supposed to optimize the SSHD's performance. Do you think it is feasible ? If so, how do I set up the "Intel Rapid Storage Technology" properly? Thank you.
07-25-2018 04:38 AM
@ttw2, I'm glad you that you replied back.
I appriciate your efforts for taking time and writing back to us.
As mentioned you need to know how to use the Intel storage technology on your PC.
Please try the steps suggested below to configure Intel storage technology on your PC.
1. Download the Intel Rapid Storage Technology software from Intel website. Click Here to download
Save the file to a known location on your computer's hard drive.
2. Locate the file on your hard drive and double-click it.
3. Click Continue (if needed) to launch the installation program.
4. Click Next at the Welcome screen.
5. Click Next.
6. Read the license agreement and click Yes to accept the terms and continue.
7. Click Next. The application files will now be installed.
9. Click Yes to the restart option and then click Finish to restart your
computer.
10. Restart your system. You will find the “Intel Rapid Storage Technology” icon
on the Windows taskbar.
Create a RAID Array
1. Double-click “Intel Rapid Storage Technology” icon, then below main screen
appears.
2. Click the “Create” icon to create a RAID array. Here we take RAID 1 for
example.
3. In “Select Volume Type”, click “Real-time data protection (RAID 1)”. Click
“Next”.
4. In “Configure Volume”, you need to key-in the Volume Name with 1-16
letters, select the RAID disks, and then specify the volume size. Click “Next”.
5. In “Confirm Volume Creation”, you may review the selected configuration.
Then click “Create Volume”.
6. The volume is created successfully. But you still need to partition your new
volume by using Windows Disk Management before adding any data. Click
“OK”.
7. You will see the current status.
8. In Windows Disk Management, you need to initialize a disk before Logical
Disk Management can access it. Click “OK”
9. Right-click on Disk 0, click “New Simple Volume”.
10. Then follow the instructions on the New Simple Volume Wizard.
11. Finally, you can start to use RAID 1 function.
Refer this article to know more information about configuring RAID's using Intel storage Technology. Click Here
Please mark my post as accepted solution if you feel I have answered your query.
Hope this answers your query!
Take Care! 🙂
Please click “Accept as Solution” if you feel my post solved your issue, it will help others find the solution.
Click the “Kudos, Thumbs Up" on the bottom right to say “Thanks” for helping!
A4Apollo
I am an HP Employee