-
×InformationNeed Windows 11 help?Check documents on compatibility, FAQs, upgrade information and available fixes.
Windows 11 Support Center. -
-
×InformationNeed Windows 11 help?Check documents on compatibility, FAQs, upgrade information and available fixes.
Windows 11 Support Center. -
- HP Community
- Notebooks
- Notebook Boot and Lockup
- Re: Intermittent black screen lockup while idle and ONLY whi...

Create an account on the HP Community to personalize your profile and ask a question
03-12-2021 01:15 AM - edited 03-13-2021 02:15 AM
The laptop is an HP Pavilion 15-cs0xxx.
I had to reinstall Windows due to an issue with my older install. Since reinstalling (currently on Win10 v1909), I've been having this lockup issue. Another new thing I noticed is that my CPU likes to change frequencies when I'm doing anything CPU intensive. It is most noticeable when watching YouTube.
The lockup issue seems to occur usually when I leave my computer idle (until it turns off the screen) and barely anything is using the CPU - and it has to be plugged in and charging for it to happen. These issue does NOT happen on battery.
I basically come back to a laptop that is at a black screen and isn't responding to any keystrokes, and I also notice that the Fn keys stop working as well. I am forced to hard reset by holding the power button.
It doesn't seem BSOD related because there are no dump files related to the lockup. However, there is a message in event viewer that tells me that Windows wasn't shutdown properly or that there was an unexpected shutdown.
I've tried all the usual steps ranging from fixing broken system files with DISM and SFC, and also hard disk checking/extensive testing, all of which reported NO issues. The HP UEFI Diagnostics didn't find any issues either. Also did some stability/stress tests... nothing.
At first I suspected that it's a display (Intel UHD Graphics 620) or other driver related issue. No version of my display driver seems to solve the issue (currently on v26.20.100.7156, reverted from v27.20.100.8681 which appears to be obtained from Windows Update). I am also on the latest BIOS version (F.23), but it happened with the previous version as well (F.22 and I think (?) F.15).
Does anyone know what the issue may be, or what I am missing? I am currently out of it ideas and it kind of looks like I might have to discard/part-out this laptop, but I'm asking here as a last resort.
03-12-2021 01:25 AM
One thing I should add:
Initially, before deeper diagnosis, whenever I was watching a video (for example), the laptop would start to lag severely (audio too) out of nowhere, then lock up to a black screen. The audio that was playing then starts sounding like what you would hear if a BSOD did occur. Still the same lockup though. Not sure if that tells anything. That issue has since stopped but I currently do not recall what was done or know why (likely a driver update?).
03-16-2021 01:26 PM
Hi@Affiliate60, Welcome to the HP Support Community!
I understand that notebook has an issue intermittently screen going to lookup automatically.
Request you to follow the below troubleshooting steps from the document:-
If Windows restarts without warning or when you try to shut it down, use this document to resolve the issue.
If the computer restarts unexpectedly but does not start to Windows, go to:
-
Desktop computers: Computer Does Not Start (Windows 10, 😎
-
Notebook computers: Computer Does Not Start (Windows 10, 😎
NOTE:In addition to the steps in this article, updating video card drivers is known to resolve many of the problems that can cause the computer to restart. Go to Downloading or Updating Software and Drivers for HP Computers for more information.
Windows restarts for no apparent reason
To resolve the problem, follow the steps in this section.
Step 1: Disable the automatic restart option to view error messages
Errors might occur but not display with Automatic restart enabled. Disable this option to allow the computer to display error messages instead of restarting.
-
In Windows, search for and open View advanced system settings.
-
Click Settings in the Startup and Recovery section.
-
Remove the check mark next to Automatically restart, and then click OK.

-
Restart the computer.
The computer no longer restarts automatically when a problem occurs. Instead, a blue screen displays with useful information. You can search for a resolution using the information in the error.
Step 2: Check for failed hardware
Hardware problems can cause unexpected results. Go to Testing for Hardware Failures for more information.
NOTE:Increased heat inside the computer can cause hardware failures. Go to HP Notebook PCs - Reducing Heat Inside the Laptop to Prevent Overheating (notebook computers) or HP Desktop PCs - Reducing Heat Inside the Computer to Prevent Overheating (desktop computers) for more information.
Step 3: Update the BIOS
A BIOS update might resolve unexpected restarts. Choose one of the methods below to check for and download a BIOS update.
Use HP Support Assistant to check for updated BIOS
Download and install the latest version of the BIOS from HP
Use HP SoftPaq Download Manager (Business computers only)
Step 4: Perform a System Restore
If the restart issue is recent, restore the computer to a point before the problem began, to resolve the issue. Go to Using Microsoft System Restore (Windows 10, 😎 for more information.
Step 5: Recover the computer
If the issue persists, recover the computer back to its original configuration. Go to Resetting Your Computer (Windows 10) or Performing an HP System Recovery (Windows 😎 for more information.
Windows restarts after a Windows Update
If restarts occur after a Windows Update or an Automatic Update, perform the following steps.
Step 1: Uninstall the latest Windows Update
Choose your operating system to uninstall the latest Windows Update.
Windows 10
Uninstall the latest Windows Update from Windows 10.
-
In Windows, search for and open Troubleshoot settings.
-
Click Windows Update, and then click Run the troubleshooter. The utility scans your computer.
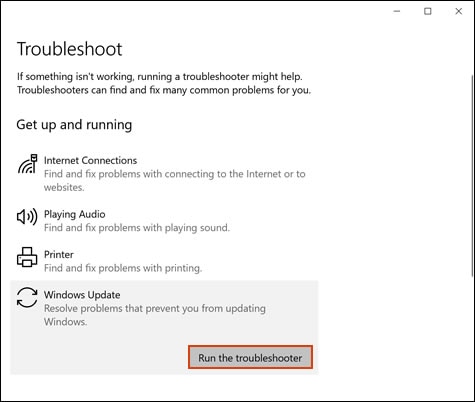
-
Follow the on-screen instructions and make any suggested changes. When done, close the troubleshooter.
If the issue persists, continue with these steps.
-
In Windows, search for and open View your update history.
-
Click Uninstall updates.
-
Select the latest update, and then click Uninstall.

If the problem continues, repeat these steps with older updates until the problem resolves.
Windows 8
Step 2: Prevent Windows updates from reinstalling the update in Windows 8
In Windows 8, Windows Update might try to reinstall updates that you uninstall. Prevent Windows Update from reinstalling the update on your computer:
NOTE:The following steps do not apply to computers with Windows 10. In Windows 10, all Windows updates automatically download and install. You cannot choose which updates to install.
-
In Windows, search for and open Windows Update. Windows Update opens on the Windows desktop.
-
On the Windows Update window, click Change settings in the left-hand column.
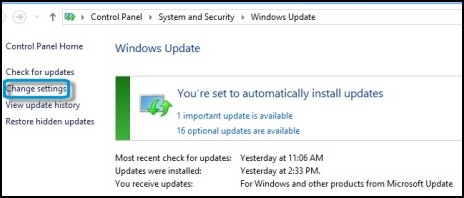
-
In the Important updates box, select Check for updates, but let me decide whether to download and install them.
-
Click the check box next to Give me recommended updates the same way I receive important updates, and then click OK.

-
Click one of the links under You're set to automatically install updates. Example: 1 important update is available.

-
On the Select updates you want to install window, if the update you uninstalled displays, right-click the update and select Hide update.

The update is now hidden and will not be installed. To install hidden updates in the future, click Restore hidden updates in Windows Update.
Hope this helps! Keep me posted.
Please click “Accept as Solution” if you feel my post solved your issue, it will help others find the solution.
Click the “Kudos, Thumbs Up" on the bottom right to say “Thanks” for helping!
Have a great day!
04-07-2021 03:18 AM
Hello @praveenbv,
Whoops! Sorry for the month late reply. Got caught up and never got a chance to read fully or respond.
Everything listed in your post has either been tried, isn't apart of the problem, or is not applicable, EXCEPT a Windows refresh. I'm a little confused as the install was fresh when this started happening, but I guess we'll need to isolate the issue that way?
04-12-2021 03:51 PM - edited 04-12-2021 03:52 PM
Yes, that should fix the issue, Operating system from the Flash Drive.
Please find the steps to create or Using the HP Cloud Recovery Tool (Windows 10
Hope this helps! Keep me posted.
Please click “Accept as Solution” if you feel my post solved your issue, it will help others find the solution.
Click the “Kudos, Thumbs Up" on the bottom right to say “Thanks” for helping!
Have a great day!
04-16-2021 12:47 PM - edited 04-16-2021 12:49 PM
Praveenbv,
So, use that tool instead... Alright, once I can, I will follow the steps I will come back with results. Hopefully won't be too long from now.
I am slightly confused though: what might've gone wrong with my current install (done with official Windows 10 ISO)? Incorrect/missing drivers or configuration?
