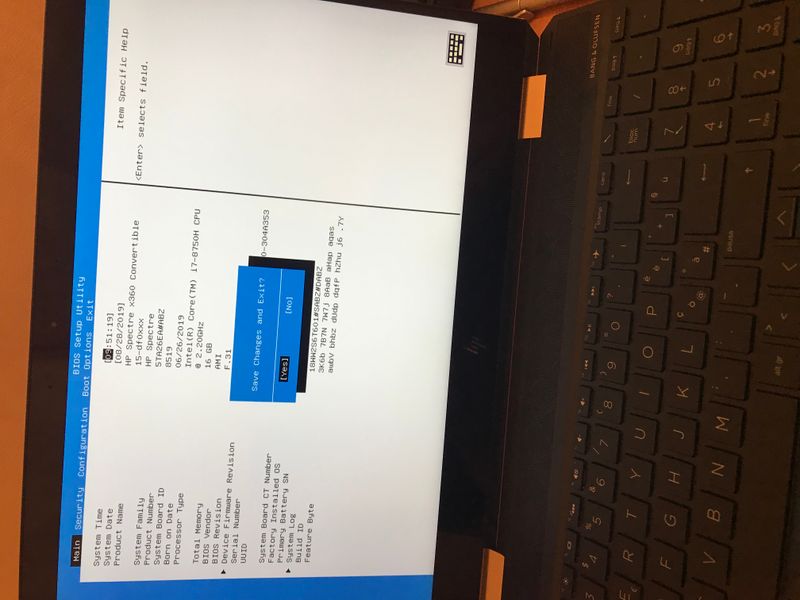-
×InformationNeed Windows 11 help?Check documents on compatibility, FAQs, upgrade information and available fixes.
Windows 11 Support Center. -
-
×InformationNeed Windows 11 help?Check documents on compatibility, FAQs, upgrade information and available fixes.
Windows 11 Support Center. -
- HP Community
- Notebooks
- Notebook Boot and Lockup
- Re: Keyboard not working on my first installation

Create an account on the HP Community to personalize your profile and ask a question
08-11-2019 08:35 AM
Hi , I am installino a new Spectre 360 15 but I am not able to type any Caracter. The display is working and olso the touch pad but when the system asks my wi fi code I cannot insert any number and I am locked. Could you please help me?
08-13-2019 12:06 PM
Since this is a brand new Notebook, please run a Keyboard Test to confirm the Hardware Functionality
- Hold the power button for at least five seconds to turn off the Notebook.
- Turn on the computer and immediately press Esc repeatedly, about once every second.
- When the menu appears, press the F2 key.
- On the main menu, click Component Tests and Keyboard
Keep me posted 😊
KrazyToad
I Am An HP Employee
08-26-2019 10:45 AM
Thank you for posting back.
I appreciate your efforts to try and resolve the issue. As issue persists let's perform a few more troubleshooting steps.
Have you tried using the On-screen keyboard or external keyboard?
If no, you can try using an on-screen keyboard
- Click the "Start" button.
- Search On-Screen keyboard.
- Use On-Screen Keyboard" to launch the virtual keyboard every time the computer starts.
And, also I have a few more troubleshooting steps we could try to fix the issue:
Hard Reset: Follow steps from the link: https://hp.care/2GnkMa8.
BIOS default:
- Turn off the computer and wait five seconds.
- Press the Power button to start the computer and repeatedly press the F10 key to enter the BIOS setup menu.
- On the BIOS Setup screen, press F9 to select and load the BIOS Setup Default settings.
- Press F10 to Save and Exit.
- Use the arrow keys to select Yes, then press Enter when asked Exit Saving Changes?
- Follow the prompts to restart your computer.
Next, uninstall Keyboard device from device manager.
- Use shortcut keys Win + X on Windows 10.
- Select Device Manager.
- Expand the entry. Right-click the Keyboard device and select Uninstall device listed.
- You may need to check the option Delete the driver software for this device, and then click the Uninstall button.
- Reboot the computer.
Hope this helps! Keep me posted for further assistance.
Please click “Accept as Solution” if you feel my post solved your issue, it will help others find the solution.
ECHO_LAKE
I am an HP Employee
08-28-2019 01:58 PM
You can go ahead and click YES options and the computer will restart automatically.
Refer to this document: https://support.hp.com/in-en/document/c02765720 for more information on On-Screen Keyboard functions.
Hope this helps! Keep me posted for further assistance.
Please click “Accept as Solution” if you feel my post solved your issue, it will help others find the solution.
ECHO_LAKE
I am an HP Employee