-
×InformationNeed Windows 11 help?Check documents on compatibility, FAQs, upgrade information and available fixes.
Windows 11 Support Center. -
-
×InformationNeed Windows 11 help?Check documents on compatibility, FAQs, upgrade information and available fixes.
Windows 11 Support Center. -
- HP Community
- Notebooks
- Notebook Boot and Lockup
- Re: Laptop not waking from sleep mode.

Create an account on the HP Community to personalize your profile and ask a question
08-25-2020 02:45 PM
In the last month or two, my laptop has stopped waking up from sleep mode. I've been though the article on this topic and followed every step to no avail. Restarting the laptop changes nothing. I use the built in keyboard and mouse and have attempted within the Device Manager to enable them both to wake the computer from sleep mode, but I don't have the Power Management tab for either. If I connect an external mouse and enable it to wake the laptop, it still does not work. The bios has been updated and I have searched for and installed every available update though Windows Update, and HP Support Assistant. If I am called away from my computer, which happens frequently, I come back to find that it has entered sleep mode, the power light is flashing slowly, and the laptop will not wake up. Is it beyond frustrating and I really need to get this fixed. Any help is appreciated.
08-28-2020 11:02 AM
Thank you for posting on HP Support Community.
Don't worry as I'll be glad to help, I have a few troubleshooting steps we could try to fix the issue:
Step 1: Restart the computer
- Restarting your computer erases all information in the computer memory, which might restore functionality.
- If the issue persists after restarting the computer, continue to the next step.
Step 2: Enable the keyboard to wake the computer
Enabling your keyboard to wake your computer from sleep mode might resolve the issue.
-
In Windows, search for and open the Device Manager.
-
Click the arrow next to Keyboards, and then double-click the name of your keyboard.
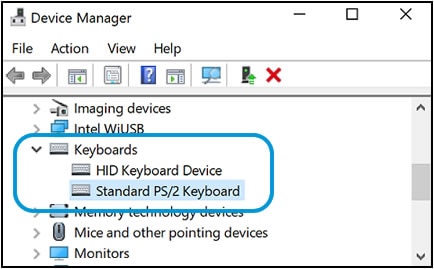
-
Click the Power management tab.
If the Power Management tab is not available, click the Change Settings button. The same Keyboard Properties window opens with the Power Management tab available.
If you are prompted for an Administrator password or confirmation, type the password or provide confirmation.
-
Select the box next to Allow this device to wake the computer.
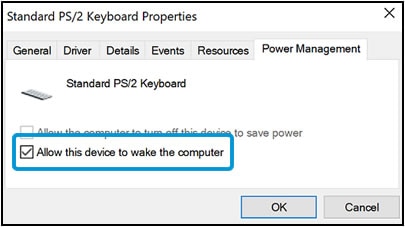
-
Click OK.
If the issue persists after setting the keyboard to wake the computer from sleep mode, continue to the next step.
Run the Power troubleshooter to adjust the computer power settings. The Power troubleshooter checks things like the timeout settings, which determine how long the computer waits before turning off the monitor display or entering sleep mode. Adjusting these settings might resolve the issue.
-
In Windows, search for and open Troubleshoot.
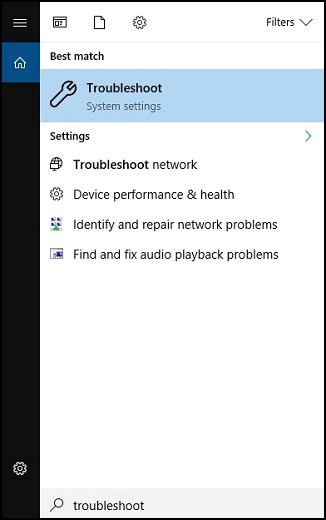
-
In the Find and fix other problems area, click Power, and then click Run the troubleshooter.
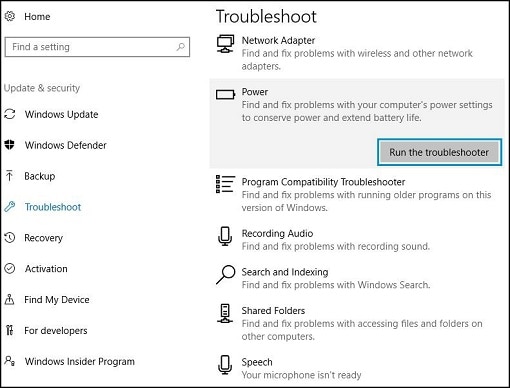
A Detecting Issues window displays while Windows detects and attempts to fix any issues.
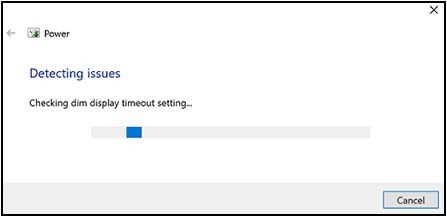
-
After troubleshooting is complete, close the troubleshooter, or click Explore additional options if needed.
Hope this helps! Keep me posted for further assistance.
Please click “Accept as Solution” if you feel my post solved your issue, it will help others find the solution.
ECHO_LAKE
I am an HP Employee
08-30-2020 02:03 PM
Echo_Lake, thank you for your reply; however, as stated in my original post, I've been through the article with all of the troubleshooting steps you've suggested and none of them have solved the issue. In fact, I addressed each of the steps, with the exception of running the troubleshooter, which I've done twice, in my original post, along with the additional steps of updating the bios and searching for and installing all available updates through Windows Update and HP Support Assistant. None of these have made any difference.
08-31-2020 10:09 AM
Follow the below steps and check if it helps.
On your keyboard, press ‘Windows key + R’ and type ‘Powercfg.cpl’ in it.
Hit the ‘Enter’ key to open power options in the control panel.
From the left-hand side, click on ‘Choose what the power buttons do’.
Then, click on the link ‘Change settings that are currently unavailable’.
From the bottom given power button options, uncheck the ‘Turn on fast startup’ option.
Click on ‘Save changes’ button.
If the issue persists, follow the below steps.
Go to the ‘Start’ menu and type ‘Control panel’ then hit the ‘Enter’ key.
From the top-right filter, choose ‘Large icons’ and navigate to the ‘Power Options’,
Click and open the ‘Power options’.
Select the power plan according to your requirement and click on ‘Change plan settings’.
Click on ‘Change advanced power settings’.
In the power options windows, click on the button ‘Restore plan defaults’.
Click on ‘Apply’ and then ‘OK’ button.
Let me know how it goes and you have a great day!
If you wish to show appreciation for my efforts, mark my post as Accept as Solution. Your feedback counts!
Cheers!
The_Fossette
I am an HP Employee
08-31-2020 03:42 PM
I recommend you perform a system restore back to the date when everything was working fine on the computer.
Refer to the below article for detailed steps.
https://support.hp.com/in-en/document/c03327545
Let me know how it goes and you have a great day!
If you wish to show appreciation for my efforts, mark my post as Accept as Solution. Your feedback counts!
Cheers!
Stay Home – Stay Safe
The_Fossette
I am an HP Employee
