-
×InformationNeed Windows 11 help?Check documents on compatibility, FAQs, upgrade information and available fixes.
Windows 11 Support Center. -
-
×InformationNeed Windows 11 help?Check documents on compatibility, FAQs, upgrade information and available fixes.
Windows 11 Support Center. -
- HP Community
- Notebooks
- Notebook Boot and Lockup
- Re: Need to get older laptop (dm4 pavillion) to boot from NE...

Create an account on the HP Community to personalize your profile and ask a question
01-13-2019 02:40 PM
My trusty laptop hard drive failed. Totally. No backup disks (noDVD slot either...external only on this model.)
WAS WIN 7 Home Premium.
I've tried all of the standard "boot from USB" fixes, for both Win7 and Win10. The machine will not recognize that there is a bootable USB drive plugged in.
What to do? It seems the USB boot feature is somehow locked out entirely of this particular HP model.
Thanks.
Mark
01-16-2019 04:06 PM
Thank you for posting on the HP Support Community.
I see that hard drive failed on HP Pavilion dm4 laptop and unable to install OS on SSD, I appreciate your efforts to try and resolve the issue.
As hard drive is failed and until the original hard drive gets replaced you won't be able to make use of SSD.
I would request you to contact our Phone Support and our Support Engineers should be able to provide hard drive replacement options.
HP Support can be reached by clicking on the following link: www.hp.com/contacthp/
Please click “Accept as Solution” if you feel my post solved your issue, it will help others find the solution.
ECHO_LAKE
I am an HP Employee
01-18-2019 11:42 AM
Thank you for the posting back.
To get the answer to this question, As the main hard drive failed, you won't be able to install OS on SSD.
Keep me posted for further assistance.
ECHO_LAKE
I am an HP Employee
01-18-2019 01:14 PM
I still don't think you understand. I have the replacement drive, a Samsung SSD. I CAN install an OS from another computer either to it or a USB. However, the DM4 does not recognize the SSD, and the USB boot function seems to be disabled or blocked in some way. Hence let me rephrase. 1) How can I get the DM4 to boot from USB, and 2) How to get the SSD recognized. Thank you again.
01-19-2019 08:23 AM
Thank you for posting back.
You’ve done an excellent job describing the issue from your end. It is always a privilege to work with tech-savvy and technically competent customers like you.
follow the below steps to change boot options:
1. Please, shut down the computer using the power button (press and hold for few seconds until it powers off)
2. Insert the bootable Windows flash drive
3. Power the PC back on.
- As soon as you press the power-on button, immediately begin hitting the Esc button (like tap-tap-tap) - like the press and begin hitting before any logo appears.
- This should open an HP Startup Menu with several options such as F1, F2, F9, F10, F11, F12, etc...
4. Choose F9 to open Boot Device options > https://support.hp.com/rs-en/document/c01443326
5. If the BIOS can see the USB device attached to the PC, it will appear there (usually written as USB HDD or with the USB brand name)
Select it and PC should boot fine.
Next: You can try installing the operating system on the hard drive instead of SSD, and then try to boot the computer with both the drive,
this way bios will recognise new hardware installed on the computer.
The computer does not boot properly after installing new hardware.
-
turns off the computer.
-
Uninstall the new hardware or component, and then reinstall the original component.
-
Press the power button to turn on the computer, and then immediately press the F10 key repeatedly until the Computer Setup Utility opens.
-
Use the arrow keys to select the Security menu, select Secure Boot Configuration, and then press Enter.
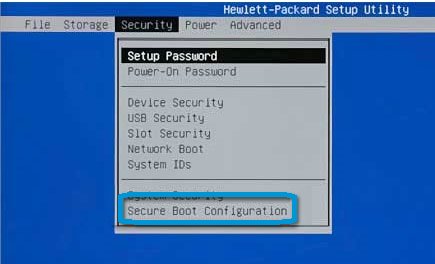
-
Press F10 on the Secure Boot Configuration message to continue.
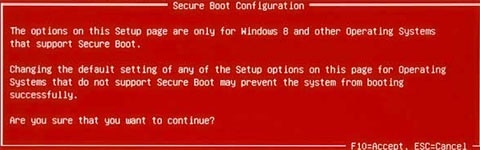
-
Use the arrow keys to select Disable next to Secure Boot, and then select Enable next to Legacy Support.
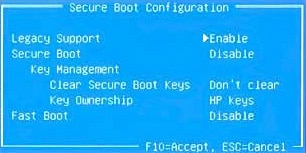
-
Press F10 to accept the changes.
-
Press F10 again, and then press Enter twice to restart the computer.
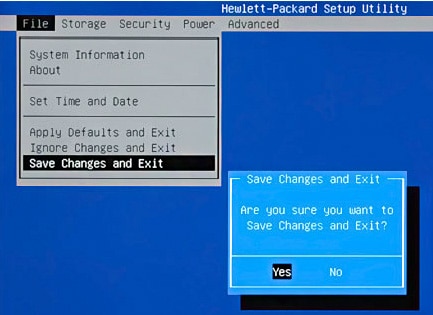
-
Type the four-digit code displayed in the Operating System Boot Mode Change message, and then press Enter to confirm the change.
NOTE: Make sure you type the code correctly. There is no text field to see what you are typing. This is expected behavior.
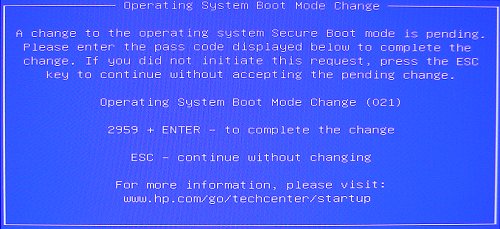
-
Turn off the computer. reinstall the new component, and then restart the computer.
Hope this helps! Keep me posted for further assistance.
ECHO_LAKE
I am an HP Employee
