-
×InformationNeed Windows 11 help?Check documents on compatibility, FAQs, upgrade information and available fixes.
Windows 11 Support Center. -
-
×InformationNeed Windows 11 help?Check documents on compatibility, FAQs, upgrade information and available fixes.
Windows 11 Support Center. -
- HP Community
- Notebooks
- Notebook Boot and Lockup
- Please the legacy boot option is not showing on my boot opt...

Create an account on the HP Community to personalize your profile and ask a question
09-07-2020 03:48 PM
@Ebo2 Welcome to HP Community!
I understand that the legacy boot option is not showing on the boot option.
To enable or disable Secure Boot on an HP notebook computer, first confirm if Legacy Support is available and enabled.
-
Turn off the computer.
-
Press the power button to turn on the computer, and then immediately press the Esc key repeatedly until the Startup Menu opens.

-
Press F10 to open BIOS Setup.
-
Use the right arrow key to select System Configuration, use the down arrow key to select Boot Options, and then press Enter.

-
Check for Legacy Support in the list.

-
If Legacy Support is not listed, continue to the next step.
-
If Legacy Support is listed and you are enabling Secure Boot, use the down arrow to select Legacy Support, press Enter, select Disabled, press Enter, and then continue to the next step.
-
If Legacy Support is listed and you are disabling Secure Boot, continue to the next step.
-
-
Use the down arrow key to select Secure Boot, and then press Enter.
-
Use the down arrow key to select Enabled or Disabled depending on your requirements.

-
Press Enter to save the change.
-
If you enabled Secure Boot, depending on your notebook, press F10 to save the changes and reboot, or use the left arrow key to select the File menu, use the down arrow key to select Save Changes and Exit, and then press Enter to select Yes to confirm the change.
-
If you disabled Secure Boot, continue to the next step.
-
-
Use the arrow keys to select Legacy Support, press Enter to change the setting to Enable, press Enter, select Yes in the confirmation window, and then press Enter.

-
Use the down arrow key to select a device in the Legacy Boot Order menu, and press F5 and F6 to move the device down or up.

-
Press F10 to accept the changes, use the left arrow key to select Yes, and then press Enter to Exit Saving Changes to restart the computer.
-
If an Operating System Boot Mode Change message displays, type the code shown, and then press Enter to start Windows.
note:
Make sure you type the code correctly. There is no text field to see what you are typing. This is expected behavior.
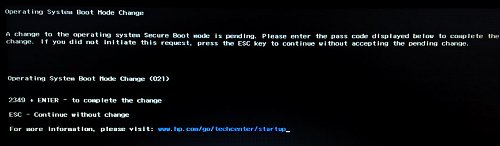
-
Turn off the computer, wait a few seconds, turn on the computer, and then immediately press Esc repeatedly until the Startup menu opens.
-
When the Startup Menu displays, press F9 to open the Boot Device Options.
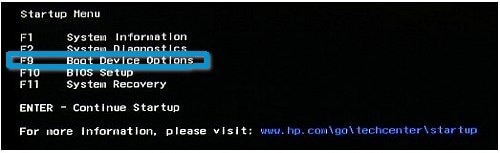
-
When the Boot Manager Window opens, use the down arrow key to select a boot device, and then press Enter to start the computer from the selected device.
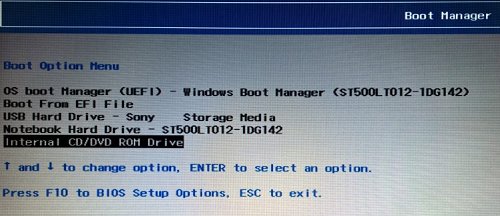
Keep us posted,
If you would like to thank us for our efforts to help you,
Give us a virtual high-five by clicking the 'Thumbs Up' icon below, followed by clicking on the "Accept as solution" on this post,
Have a great day!
