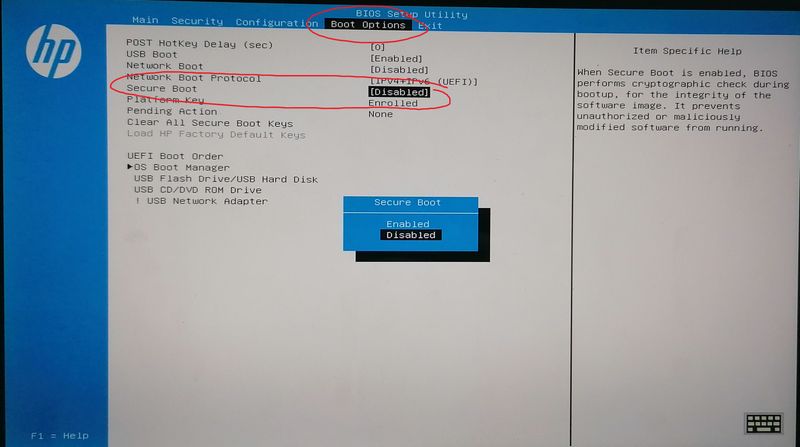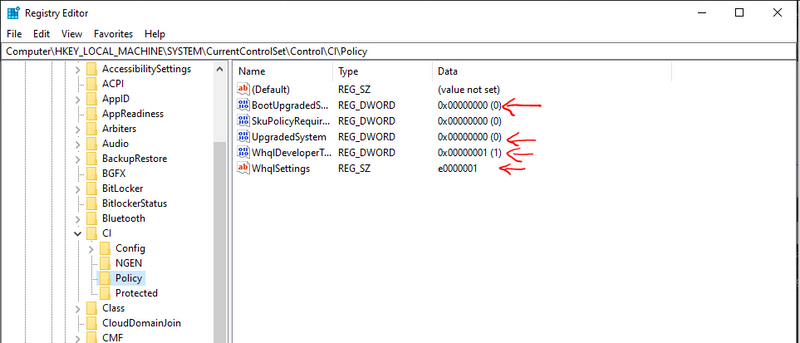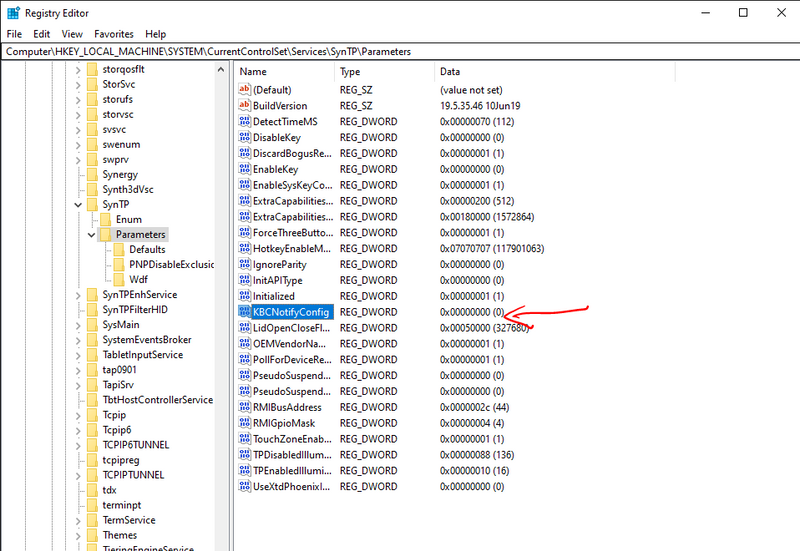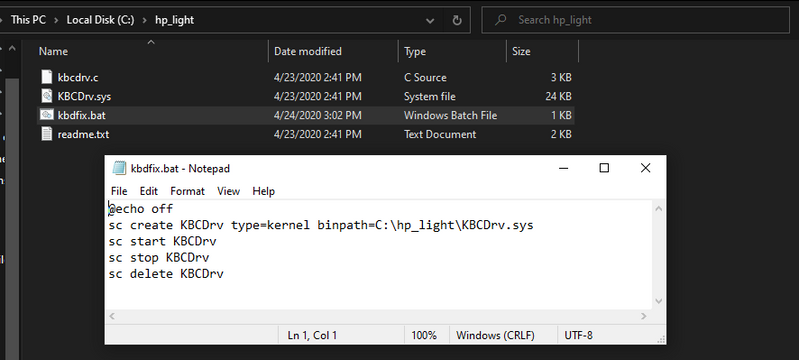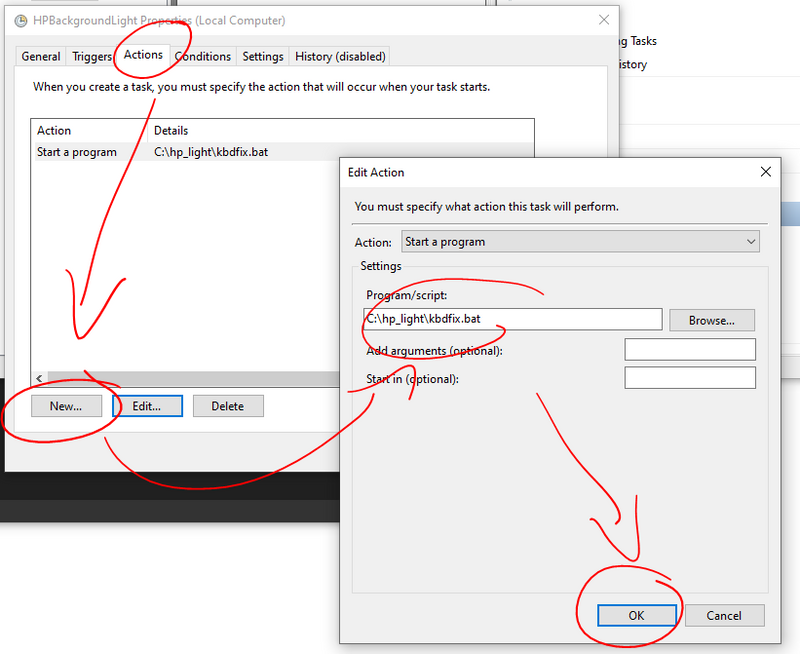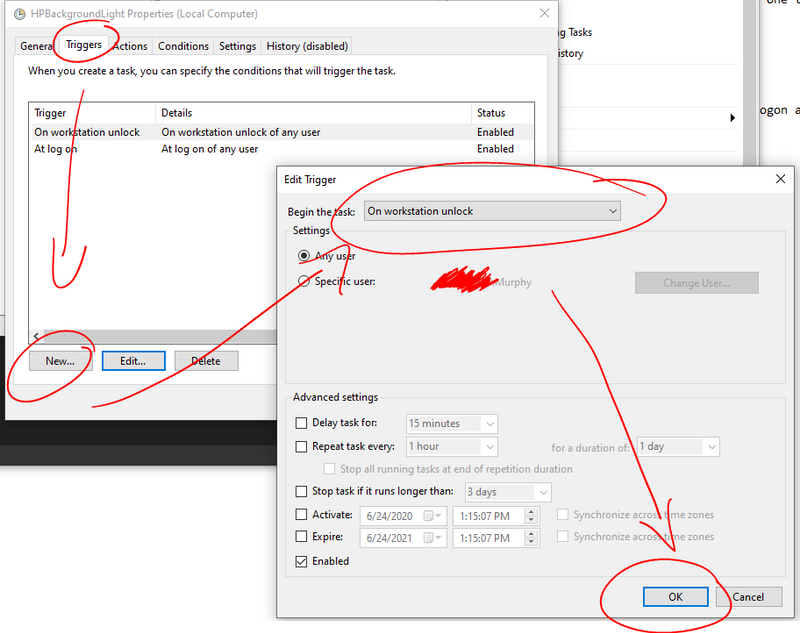-
×InformationNeed Windows 11 help?Check documents on compatibility, FAQs, upgrade information and available fixes.
Windows 11 Support Center. -
-
×InformationNeed Windows 11 help?Check documents on compatibility, FAQs, upgrade information and available fixes.
Windows 11 Support Center. -
- HP Community
- Notebooks
- Notebook Boot and Lockup
- Spectre x360 2018 (gem cut) adjust keyboard backlight timeou...

Create an account on the HP Community to personalize your profile and ask a question
04-17-2020 11:08 AM
Man I was working late last night on my Elitebook and I could not see the **bleep** keys in the dark. I love a lot of things about this HP Elitebook, but the lack of light in the dark until I start typing something was a pain. I sighed and looked across the room at my Late 2013 Macbook Pro, that has all the right features, wishing it was so on this HP Elite. I wanted to buy the new HP 2019 Spectre x360 AMOLED, but if I cannot have that one feature fixed, then I will wait for the new 2020 Macbook pro 13".
Cheers
04-19-2020 05:28 AM - edited 04-19-2020 05:29 AM
After hours and hours of digging around I finaly found a "Better Solution".
It also got postet here on the hp Forum:
The Guy basicly wrote a Driver wich turns the Lights on.
You have to disable "Saveboot" in BIOS and add some Registry keys in order to allow installing unsigned Drivers. (explained in his readme.txt)
https://www.detack.de/_docs/media/hp_light.zip
He also provided the Source - so you can check out the code and compile it yourself.
Thanks to @Ecos_ - I can confirm that it works on my "13-aw0015ng"
Now I can finally enjoy working in the Dark 👻
---
I also found some Guys who took apart the BIOS.
Looks like HP intentionally removed that Feature?!
05-12-2020 03:59 PM
no solution there sorry. i cant speak for the 2020 modell but the late 2019 does still have the problem. also beware of surface devices. thats the same **bleep**. dell is the only one which allows to adjust that behavior
05-12-2020 04:21 PM - edited 05-12-2020 04:24 PM
The late 2019 Spectre X360 Gemcut, still has thes same issue. Last time I checked at BB in February 2020. I had no idea that the Surface lineup has the same issue. I was looking at Surface Book 3, but I will pass if that issue is there.
05-15-2020 11:15 AM
@Feroze895 The Solution from ECos_ with the custom Driver works very well and is easy to configure.
Have been using it since i posted it and hadn't had any Problems with it.
Keyboard Backlight is always on - but you could also change the Brightness or turn it off.
If the Instructions are unclear I could also post a "Step by Step Guide" on how to do it.
06-18-2020 05:41 PM
@Murphy9904 I would love a step by step for the technologically challenged! This feature (or lack thereof) is such a pain in the A for me but I don't feel confident to figure out how to change it without help.
06-24-2020 05:21 AM - edited 06-24-2020 05:25 AM
Okay here you go:
Things you need to do:
- Disable Secure Boot in Bios
Secure Boot helps to make sure that your PC boots using only firmware that is trusted by the manufacturer. Since the driver is "homemade" we have to disable this.
>>Shutdown your PC
>>Press F10 repeatedly until Bios is showing
>>Use Arrow keys to navigate to Boot Options > Secure boot
>>Set Secure Boot to Disabled
>>Navigate to "Exit" and then "Exit and Save Changes" Enable DeveloperTestMode for Drivers
This will allow us to install drivers which are not Signed by Microsoft.
>>run regedit (seach for regedit in Windows Search)
>>Navigate to: HKEY_LOCAL_MACHINE\SYSTEM\CurrentControlSet\Control\CI\Policy
>>Add Following Values to the Folder "Policy"
BootUpgradedSystem = 0
UpgradedSystem = 0
WhqlDeveloperTestMode = 1
WhqlSettings = e0000001
(You can add Keys with rightclick>New - make shure you select the correct Type - as shown in the Screenshot)- Disable the Synaptics touchpad feature that turns the backlight on when one touches the pad. This is needed as without this change using the pad will reset the backlight to the usual timout when touched.
>>In the Registry Editor navigate to:
HKEY_LOCAL_MACHINE\SYSTEM\CurrentControlSet\Services\SynTP\Parameters
>>Find the Name KBCNotifyConfig and Set it to 0
(You can do that with Rightclick >> Modify) - Reboot your PC
- Download https://www.detack.de/_docs/media/hp_light.zip and unzip folder to a Location on your PC. For Example "C:\hp_light"
- Create a .bat File with following content:
@echo off
sc create KBCDrv type=kernel binpath="C:\hp_light\KBCDrv.sys"
sc start KBCDrv
sc stop KBCDrv
sc delete KBCDrv
(Make sure you change the binpath to your Location) - Try to start your Batchfile file - the Backlight should now stay on forever. *But you have to start the Batchfile again after restart.
- If everything is working and you want to start your Batch file automaticly you have to create a Sheduled Task
>>Start Task Sheduler (Search in Windows Search)
>>Action > Create new Task
>>A new Window should appear
>>Goto Actions > New > Enter the Path of your BatFile > OK
>>Then go to Triggers and Add two triggers:
On workstation unlock
At log on
>> And you re done 🙂 - Wait for the Night and enjoy your Illuminated Keyboard
Hope this helps
Murphy