-
×InformationNeed Windows 11 help?Check documents on compatibility, FAQs, upgrade information and available fixes.
Windows 11 Support Center. -
-
×InformationNeed Windows 11 help?Check documents on compatibility, FAQs, upgrade information and available fixes.
Windows 11 Support Center. -
- HP Community
- Notebooks
- Notebook Hardware and Upgrade Questions
- Battery not charging beyond 66%

Create an account on the HP Community to personalize your profile and ask a question
08-28-2019
07:19 AM
- last edited on
08-28-2019
09:17 AM
by
![]() Cheron-Z
Cheron-Z
please tell a way to solve the issue of my battery. it is bought only 2 years ago and the battery cycles completed are around 190. 1 month ago it used to charge till 85 %, 2 weeks ago it charged till 70%, and now it is charging to around 66%. I tested all the ways available to check my battery status and it shows the battery is ok. the discharge time from 66% is same.
Solved! Go to Solution.
Accepted Solutions
08-30-2019 05:53 PM
@shashank9 Welcome to HP Community!
Note: Please ensure the complete product name/number for a quicker response from the community, as we need to know what we are dealing with to provide an accurate solution: Click here for steps on finding the information we need!
Remember: Do not share any of your personal information such as serial, phone number, email ID, etc.
- Go to HP support website to download and install the latest BIOS.
- Reboot the PC and try again. If the problem persists, go to the next step.
- Shut down the computer.
- With the battery in (remove the AC adapter), attempt to turn on the computer by holding down the power button for 30 seconds. This should not turn on the computer.
- Remove the battery (if the battery is not detachable, skip this step).
- Again, attempt to turn on the computer (AC adapter is not plugged in) by holding down the power button for 30 seconds. This should not turn on the computer either.
- Re-attach the battery, plug in the AC adapter, and turn on the computer. The battery should begin charging.
If the issue persists, reinstall the battery drivers using the below steps:
- Press Windows+X and select the device manager,
-
Reinstalled Microsoft ACPI-Compliant Control Method Battery under device manager,
-
Restart the computer and the issue should be fixed.
Keep me posted, as I (Or a trusted colleague) shall follow-up on this case to ensure the concern has been addressed,
And your device is up and running again, only in case you don't get back to us, first!
That said, If the information I've provided was helpful, give us some reinforcement by clicking the solution and kudos buttons,
That'll help us, and others see that we've got the answers!
Good Luck.
Riddle_Decipher
I am an HP Employee
Learning is a journey, not a destination.
Let's keep asking questions and growing together.
08-30-2019 05:53 PM
@shashank9 Welcome to HP Community!
Note: Please ensure the complete product name/number for a quicker response from the community, as we need to know what we are dealing with to provide an accurate solution: Click here for steps on finding the information we need!
Remember: Do not share any of your personal information such as serial, phone number, email ID, etc.
- Go to HP support website to download and install the latest BIOS.
- Reboot the PC and try again. If the problem persists, go to the next step.
- Shut down the computer.
- With the battery in (remove the AC adapter), attempt to turn on the computer by holding down the power button for 30 seconds. This should not turn on the computer.
- Remove the battery (if the battery is not detachable, skip this step).
- Again, attempt to turn on the computer (AC adapter is not plugged in) by holding down the power button for 30 seconds. This should not turn on the computer either.
- Re-attach the battery, plug in the AC adapter, and turn on the computer. The battery should begin charging.
If the issue persists, reinstall the battery drivers using the below steps:
- Press Windows+X and select the device manager,
-
Reinstalled Microsoft ACPI-Compliant Control Method Battery under device manager,
-
Restart the computer and the issue should be fixed.
Keep me posted, as I (Or a trusted colleague) shall follow-up on this case to ensure the concern has been addressed,
And your device is up and running again, only in case you don't get back to us, first!
That said, If the information I've provided was helpful, give us some reinforcement by clicking the solution and kudos buttons,
That'll help us, and others see that we've got the answers!
Good Luck.
Riddle_Decipher
I am an HP Employee
Learning is a journey, not a destination.
Let's keep asking questions and growing together.
09-01-2019 03:14 PM
Let's run a battery test:
-
Make sure the power cord and adapter is connected to the system and wall outlet.
-
Press and hold the power button until the computer turns off completely.
-
Turn on the computer.
-
Immediately press the F2 key repeatedly, about once every second, until the UEFI Hardware Diagnostics screen is displayed.
-
In the UEFI Main menu, select Component Tests.
Figure : UEFI Main menu with Component Tests selected

- In the Component Tests menu, select Power
Figure : UEFI Component Tests menu with Power selected
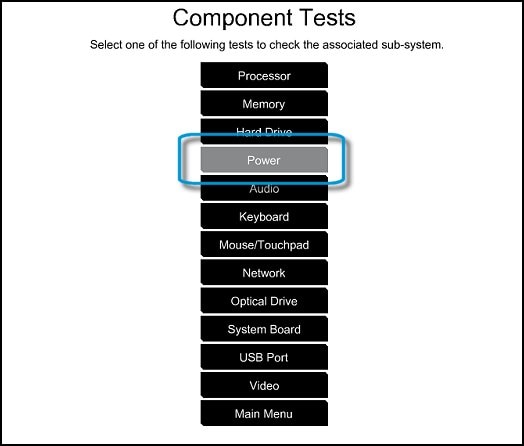
- In the Power menu, select the battery test.
Let me know the results.
Thanks 🙂
I am an HP Employee
