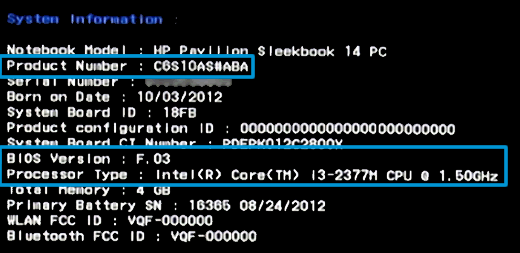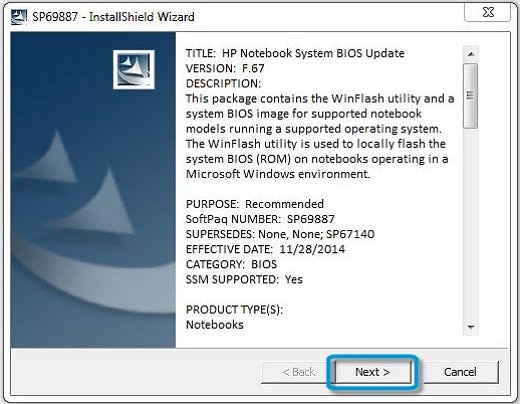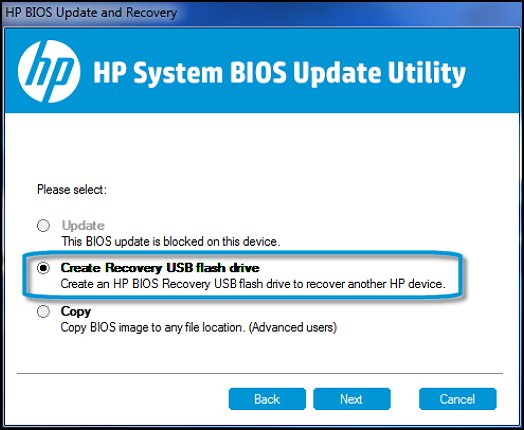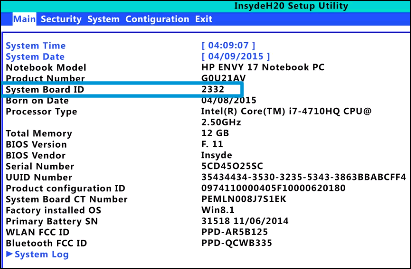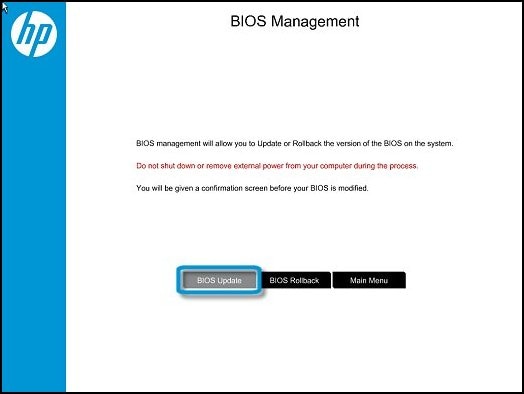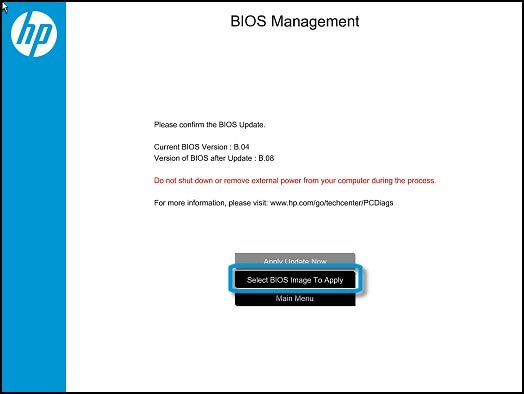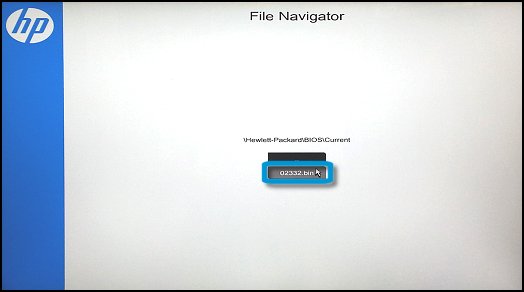Brand new gem-cut Spectre x360 15" - Fans won't ever shut off
Options
- Mark Topic as New
- Mark Topic as Read
- Float this Topic for Current User
- Bookmark
- Subscribe
- Mute
- Printer Friendly Page
turn on suggested results
Auto-suggest helps you quickly narrow down your search results by suggesting possible matches as you type.
Showing results for
Guidelines
Troubleshooting screen flickering issue on HP notebooks: Click here to view the instructions!