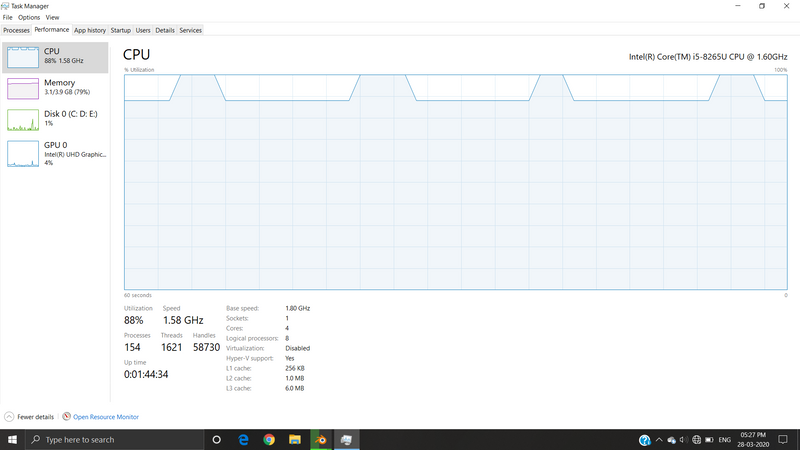-
×InformationWindows update impacting certain printer icons and names. Microsoft is working on a solution.
Click here to learn moreInformationNeed Windows 11 help?Check documents on compatibility, FAQs, upgrade information and available fixes.
Windows 11 Support Center. -
-
×InformationWindows update impacting certain printer icons and names. Microsoft is working on a solution.
Click here to learn moreInformationNeed Windows 11 help?Check documents on compatibility, FAQs, upgrade information and available fixes.
Windows 11 Support Center. -
- HP Community
- Notebooks
- Notebook Hardware and Upgrade Questions
- Re: CPU usage issue

Create an account on the HP Community to personalize your profile and ask a question
03-28-2020 07:19 AM
This is the screenshot of my task manager while I was rendering an image in blender.
So whenever I render something the CPU usage will always be 100% (only while rendering not while modelling or doing anything) which is pretty normal.
But today it did not stayed at 100% but drops to 88% as shown in the image above.
Can anyone explain this, if this is normal or I need to fix something.
I disabled virtualization few days ago.
Also, fans are working normal and battery profile was in better performance.
Solved! Go to Solution.
Accepted Solutions
03-30-2020 07:05 PM
@Ankit_Kr Here's all you need to know and do, to fix this issue once and for all, also, Namaste (thought that's the extent of my Sanskrit), check out the below steps:
Restart the WMI Provider Host to Fix High CPU Usage
Microsoft recently pulled its official fix. The only option you’re left with now is manually restarting the service. Do a Windows Search for “Services” and, in the window that opens, look for Windows Management Instrumentation. Right-click it, then select Restart. You can also stop the service entirely, if you desire, or simply restart your computer.
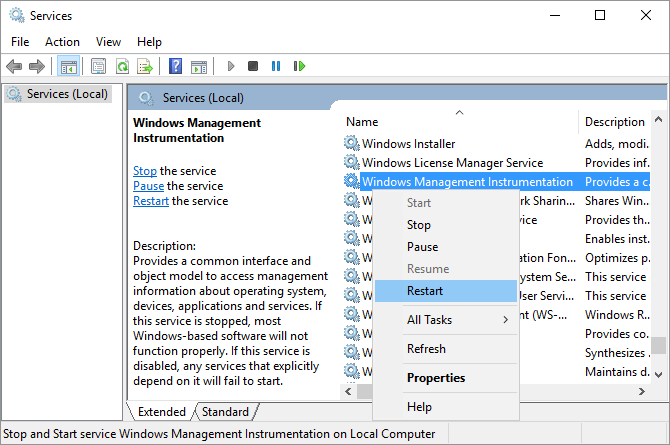
P.S: Welcome to HP Community 😉
Keep us posted,
If you would like to thank us for our efforts to help you,
Give us a virtual high-five by clicking the 'Thumbs Up' icon below, followed by clicking on the "Accept as solution" on this post,
Have a great day!
Riddle_Decipher
I am an HP Employee
03-30-2020 07:05 PM
@Ankit_Kr Here's all you need to know and do, to fix this issue once and for all, also, Namaste (thought that's the extent of my Sanskrit), check out the below steps:
Restart the WMI Provider Host to Fix High CPU Usage
Microsoft recently pulled its official fix. The only option you’re left with now is manually restarting the service. Do a Windows Search for “Services” and, in the window that opens, look for Windows Management Instrumentation. Right-click it, then select Restart. You can also stop the service entirely, if you desire, or simply restart your computer.
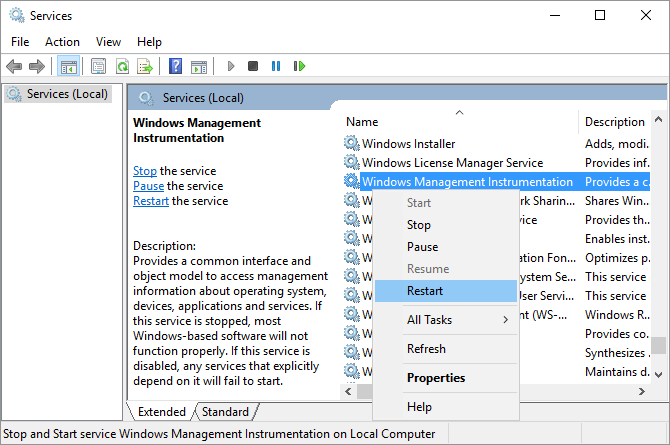
P.S: Welcome to HP Community 😉
Keep us posted,
If you would like to thank us for our efforts to help you,
Give us a virtual high-five by clicking the 'Thumbs Up' icon below, followed by clicking on the "Accept as solution" on this post,
Have a great day!
Riddle_Decipher
I am an HP Employee
04-04-2020 04:47 AM
I tried what you said but what happened was that the CPU usage will fluctuates from approx. 88% to 100% percent in a triangular wave form and will afterwards stay in 100% constantly.
I think all of that was effect of some application in pc which will make it normal after some time.
04-05-2020 12:19 PM
@Ankit_Kr I appreciate the update, here's a few other steps that should help resolve the issue:
Step 1. Adjust your Windows 10 for the best performance
- Right click on “Computer” icon and select “Properties.”
- Select “Advanced System settings.”
- Go to the “System properties.”
- Select “Settings”
- Choose “Adjust for best performance” and “Apply.”
- Click “OK” and Restart your computer.
Step 2. Disable startup programs
- Hit Win Key + R
- Type ‘msconfig’ and press enter
- The Task manager window will open. Click on the “Startup” tab, and you will see a list of programs that run at startup.
- Right-click on the applications that you don’t want to run at startup and select “Disable”.
Step 3. Defragment Hard Drive**bleep** Win Key + R
- Hit Win Key + R
- Type “dfrgui” and press enter
- In the new window click on the hard drives you want to defragment (Prefer the drive in which Windows is installed)
- Click “Optimize” and follow the instructions on the screen to finish the defragment process.
- Restart your computer.
Keep us posted,
If you wish to thank me for my efforts, you could click on "Accept as solution" on my post as the solution should help others too.
Riddle_Decipher
I am an HP Employee
04-07-2020 02:37 PM - edited 04-07-2020 02:38 PM
Thanks for your reply,
I did this but it didn't helped.
Result was same, the graph goes to constant 100% after a while, while I was rendering from blender.
Blender is the only app which I can use to make my CPU usage 100% so that's why I am only using that.
04-08-2020 11:04 AM
@Ankit_Kr Perhaps, the issue with Blender, if that's the only app causing the issue, I suggest you contact their support team for assistance with the same,
let me know if you need anything else.
Take care and stay well.
Riddle_Decipher
I am an HP Employee
04-19-2020 02:11 AM
Welcome to HP Community
I have gone through your Post and would like to help
Make sure you are running the CMD Prompt in Admin Mode
The easiest way to run Command Prompt as administrator is probably by using Windows Search. Type "command prompt" in Search and right-click on the "Command Prompt" result. Choose "Run as administrator" to run it with administrative privileges.
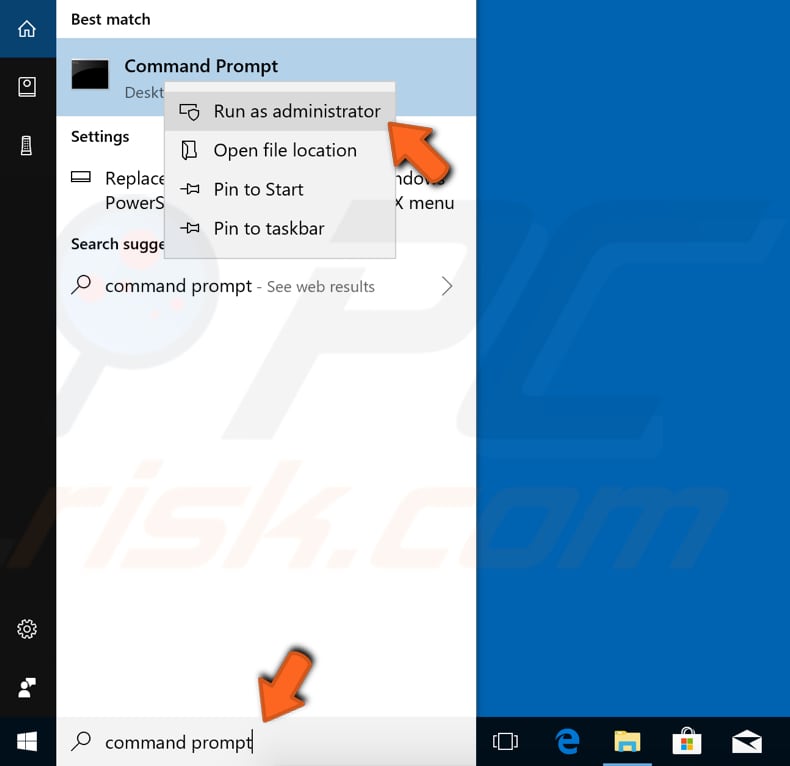
When you select "Run as administrator", a User Account Control prompt will appear asking if you would like to allow the Command Prompt to be able to make changes to your computer. Click "Yes". Now you can start executing commands and the "System error 5 has occurred" error will no longer occur.
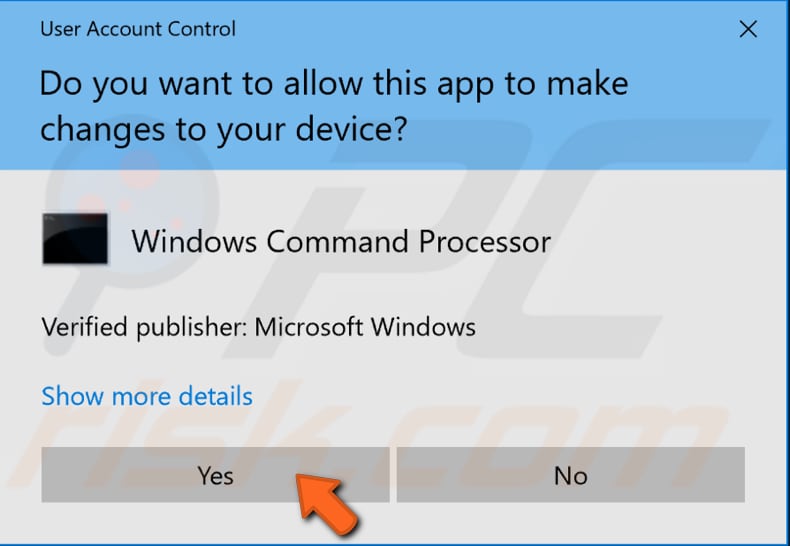
Thank you
If the information I've provided was helpful, give us some reinforcement by clicking the "Solution Accepted" on this Post and it will also help other community members with similar issue.
KrazyToad
I Am An HP Employee
Didn't find what you were looking for? Ask the community