-
×InformationNeed Windows 11 help?Check documents on compatibility, FAQs, upgrade information and available fixes.
Windows 11 Support Center. -
-
×InformationNeed Windows 11 help?Check documents on compatibility, FAQs, upgrade information and available fixes.
Windows 11 Support Center. -
- HP Community
- Notebooks
- Notebook Hardware and Upgrade Questions
- Chromebook Battery Issue

Create an account on the HP Community to personalize your profile and ask a question
04-11-2020 09:27 AM
Chromebook is plugged into adapter and into the wall. Amber charging light lights up amber. But goes off after about 30 seconds. Battery display shows it is charging (has the lightning bolt). But stays at 1% charged. It has been plugged in for over 12 hrs now. Laptop turns on briefly then turns off due to no charge. Battery is inside of laptop, not removable. Is this a battery issue and can it be replaced by me or do I have to take to service center? Warranty was up 4 months ago 😞
04-15-2020 11:56 AM
@mcantrell72 Welcome to HP Community!
I understand that the HP Chromebook Battery Issue.
Do not worry, I sill try to fix the issue.
Verify the AC adapter is charging the battery
Use the steps in this section to confirm that the Chromebook battery charges when connected to the AC adapter.
-
Connect the AC adapter to the Chromebook and a power outlet.
-
Power on the Chromebook.
-
Press the ctrl + alt + t keys to open crosh.
Crosh opens in a new browser tab.
Figure : Crosh tab

-
Type battery_test 1 into crosh, and then press enter.
note:
Make sure there is a space between "test" and the number "1."
Figure : Crosh battery test 1 command
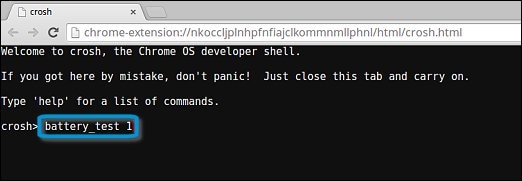
-
Check the result to confirm the battery is charging.
Figure : Battery is Charging
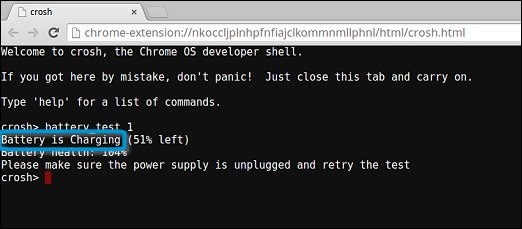
-
Close the tab to exit crosh.
Check the battery health
Use the steps in this section to evaluate the health of the Chromebook battery, and check the discharge rate.
-
Disconnect the charging cable from the Chromebook.
-
Power on the Chromebook and sign in to your account.
-
Close any open apps or tabs and reduce the screen brightness to the lowest level.
Figure : Reduce screen brightness key
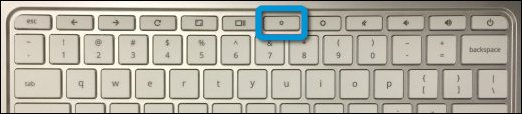
-
Open the Chrome browser and type chrome://extensions/ in the omnibox (browser address bar), and then press enter.
Figure : Chrome extensions
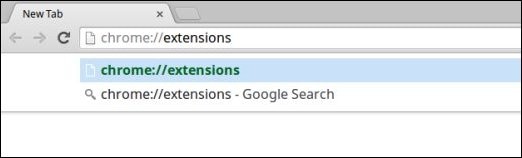
The Extensions window opens.
-
Remove the check marks next to Enabled to disable all of the extensions.
Figure : Chrome OS Extensions tab

-
Press the ctrl + alt + t keys to open crosh.
Crosh opens in a new browser tab.
Figure : Crosh tab

-
Type battery_test 1 into crosh, and then press enter.
note:
Make sure there is a space between "test" and the number "1."
Figure : Crosh battery test 1 command
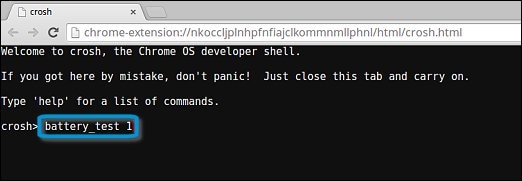
-
A screen displays the current battery health and discharge rate.
note:
In most cases, the battery health level is 100% or higher at the time of manufacture, and decreases with time and use.
Figure : Crosh battery test results

Refer to the following information about battery test results:
-
If the Battery health percentage is greater than 50%, the battery is within the expected wear limits.
-
If the Battery health percentage is equal to or less than 50% and the battery is less than a year old, the battery is outside expected wear limits and might need to be replaced.
-
If the test results show Battery is Unknown, the battery might need to be replaced.
-
-
Close the tab to exit crosh.
Please refer to the link as well.
Keep us posted,
If you would like to thank us for our efforts to help you,
Give us a virtual high-five by clicking the 'Thumbs Up' icon below, followed by clicking on the "Accept as solution" on this post,
Have a great day!
