-
×InformationNeed Windows 11 help?Check documents on compatibility, FAQs, upgrade information and available fixes.
Windows 11 Support Center. -
-
×InformationNeed Windows 11 help?Check documents on compatibility, FAQs, upgrade information and available fixes.
Windows 11 Support Center. -
- HP Community
- Notebooks
- Notebook Hardware and Upgrade Questions
- Chromebook keeps turning off and on again repeatedly

Create an account on the HP Community to personalize your profile and ask a question
04-21-2020 05:38 AM
Whilst the Chromebook is on it keeps turning on and off every 2 seconds (approx). When on the sign in screen, everything is fine, it only happens once signed in. When on as a guest the problem does not occur. Could it be a corrupted profile?
04-24-2020 11:52 AM
@Buttondown Welcome to HP Community!
I understand that the Chromebook keeps turning off and on again repeatedly.
Do not worry. I will try to fix this issue.
Please perform the below steps and check.
Step 1: Remove external devices
If the Chromebook does not start, remove any USB devices, and remove memory cards from the card reader slot. Disconnect all non-essential devices including external hard drives and other similar devices.
After you have removed all external devices, turn on the Chromebook.
-
If the computer starts, reconnect devices one at a time, and restart the Chromebook each time you connect another device to figure out which device is causing the problem. You are done.
-
If the unit still does not start or exhibits the same problem, go to the next step to perform a hard reset.
Step 2: Perform a hard reset
A hard or forced reset erases all information in the computer memory. This forces the system to clear and reestablish the software connections between the BIOS and the hardware.
A hard reset does not remove any local files or settings.
-
Press the power button
 and refresh
and refresh  button for five seconds. The computer turns off, and then turns on again.
button for five seconds. The computer turns off, and then turns on again. -
If necessary, press power button again to turn on the laptop.
-
If the issue persists, continue to the next step.
Step 3: Perform a system recovery
A system recovery completely erases any local files or settings and returns the computer to its original factory-shipped state.
-
If a hard reset does not resolve your issue OR your Chromebook shows the error message Chrome OS is missing or damaged, you might need to perform a system recovery. For detailed instructions go to Chromebook Help Center and search for Recover your Chromebook.
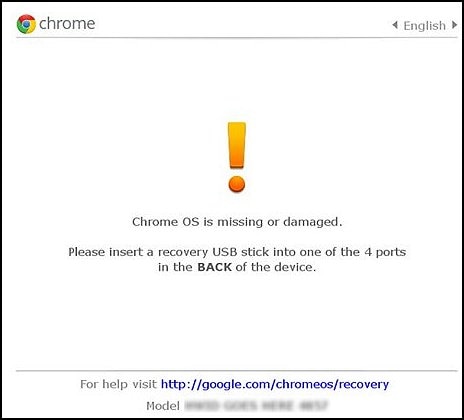
Keep us posted,
If you would like to thank us for our efforts to help you,
Give us a virtual high-five by clicking the 'Thumbs Up' icon below, followed by clicking on the "Accept as solution" on this post,
Have a great day!
