-
×InformationNeed Windows 11 help?Check documents on compatibility, FAQs, upgrade information and available fixes.
Windows 11 Support Center. -
-
×InformationNeed Windows 11 help?Check documents on compatibility, FAQs, upgrade information and available fixes.
Windows 11 Support Center. -
- HP Community
- Notebooks
- Notebook Hardware and Upgrade Questions
- DVD drive stops spinning after 3 minutes

Create an account on the HP Community to personalize your profile and ask a question
07-12-2020 06:39 AM
Hi,
I've tried to play some Audio CDs and discovered, that the DVD drive spins for only 3 minutes and then stops. When I press the eject button, it seems to spin up again (however it doesn't eject). This is the case only with reading, I was able to burn some CDs without any problems. I am pretty sure it is not a hardware issue (although the diagnostics tool tells me otherwise), I have tested the same drive with another laptop and it works just fine. I have already tried to remove the drive from system, remove it physically, reboot, then insert the drive. It won't help. Does anyone have any idea how to fix this?
07-14-2020 04:21 PM
@alweet722 Welcome to HP Community!
I understand that the DVD drive stops spinning after 3 minutes
Step 1: Confirm if the disc is causing the issue
Check the disc for damage and confirm the disc is compatible with your computer.
-
Clean the disc and check for damage: Clean any dust or smudges from the disc with filtered water and a lint free cloth. If there is significant damage to the playing surface, replace the disc.
-
Test several different disc types: Load CDs and DVDs that are known to work in other disc players. If all discs of the same type do not play, make sure the drive supports that disc type.
-
Blu-ray or DVD movie discs do not play: Make sure the drive supports the disc type. If supported, install compatible movie playback software. Go to DVD playback options for Windows (in English) for more information.
-
Discs burned on a different computer do not play: Burn the disc again using another brand of blank disc. Use a lower (4x) burning speed, and confirm the burning session closed upon completion.
If the issue persists, go to the next step.
Step 2: Run the Hardware and Devices troubleshooter
If you are running Windows 10, skip to the next step. If you are running Windows 8, automatically identify and fix drive problems with the Windows troubleshooting tool.
-
In Windows, search for and open Find and fix problems with devices.
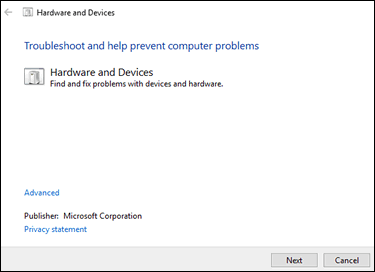
-
Click Next to start the troubleshooter.
-
Follow the instructions to fix any problems found, and then test a disc in the drive.
If the issue persists, go to the next step.
Step 3: Test the drive for a hardware failure
Over time, vibration, dust, and mechanical wear impact CD/DVD drive performance. Use the HP PC Hardware Diagnostics tool to test the drive for hardware issues.
-
Turn off the computer.
-
Press the power button to turn on the computer, and then immediately press the Esc key repeatedly until the Startup Menu opens.

-
Press F2 to open the HP PC Hardware Diagnostics UEFI.
-
Click Component Tests.
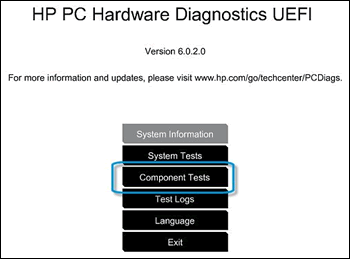
-
Click Optical Drive, and then run all the available tests. Have a working CD or DVD available to complete the tests. Each test takes 1 to 2 minutes to run.
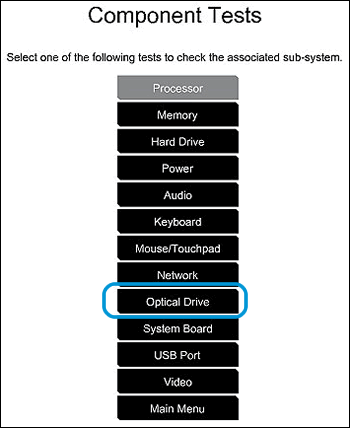
-
Follow any instructions to resolve any issues found, and then test a disc in the drive.
If the issue persists, go to the next step.
Step 4: Check the drive status in Device Manager
Confirm the drive is listed in Device Manager, and then reinstall the device to resolve any error states.
-
Remove any disc from the drive.
-
In Windows, search for and open Device Manager.
-
Double-click DVD/CD-ROM drives to expand the category.

-
If a CD/DVD drive is not listed in DVD/CD-ROM drives, go to CD/DVD Drive Is Not Detected (Windows 10, 😎.
-
If a CD/DVD name drive is listed, continue to the next step.
-
-
Right-click the drive name, and then select Uninstall device or Uninstall.

-
Click Uninstall or similar to confirm the uninstall.
-
Close all open programs, and then restart the computer. Windows automatically configures the device.
-
Test a disc in the drive.
If the issue persists, go to the next step.
Step 5: Enable AutoPlay
Enable the AutoPlay setting to automatically start discs when loaded.
-
In Windows, search for and open Control Panel.
-
Click Hardware and Sound, and then click AutoPlay.
-
Select the Use AutoPlay for all media and devices setting.
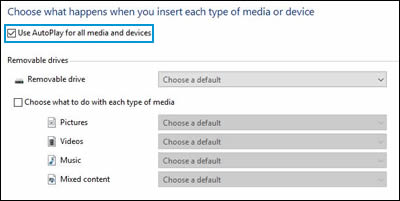
-
Next to each DVD, Blu-ray, and CD type, click the drop-down menu, select Ask me every time, and then click Save.
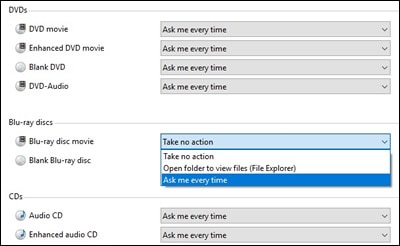
-
Test a disc in the drive.
If the issue persists, go to the next step.
Step 6: Restore the PC to an earlier state
Use System Restore to go back to a time when the drive played the disc. Go to Using Microsoft System Restore (Windows 10, 😎 for additional information.
Keep us posted,
If you would like to thank us for our efforts to help you,
Give us a virtual high-five by clicking the 'Thumbs Up' icon below, followed by clicking on the "Accept as solution" on this post,
Have a great day!
07-15-2020 09:13 AM
Thanks for the reply.
1. The discs that I try to play are all new CD-Rs, that are burnt using the exact same drive. I've tested them with another drive on another PC - they play just fine.
2. I have tested the drive for a hardware failure and indeed got an error id. It is RLGCQK-99CA61-MFGJ3F-6HMM03.
However, I have tried to insert the drive into another PC (my warranty has already run out in any case) and it again worked fine (no stopping). Can it depend on the controller in the laptop?
3. I have also already tried to uninstall the device in the device manager and reboot the PC. The thing is, Windows just won't recognize the drive and won't configure it.
4. The AutoPlay feature has been turned on all along.
I am really lost with this issue and I fear, the simple drive change won't help here.
07-15-2020 12:07 PM
Thank you for the update.
According to the failure code the issue with a DVD drive. The part has to be replaced.
In that case, I would suggest you contact our phone support and check for the support option. They will help you.
Or you can contact the local service center to replace the part.
Here is how you can get in touch with phone support.
1)Click on this link - www.hp.com/contacthp/
2)Select the product type.
3)Enter the serial number of your device or select let HP detect your product option.
4)Select the country from the drop-down.
5)You should see the HP phone support number or Chat option listed.
We are experiencing longer than expected wait times to reach an agent due to the CoViD-19 impact and there might have been issues in you getting the expected resolution on the issue.
Have a nice day!!
