-
×InformationNeed Windows 11 help?Check documents on compatibility, FAQs, upgrade information and available fixes.
Windows 11 Support Center. -
-
×InformationNeed Windows 11 help?Check documents on compatibility, FAQs, upgrade information and available fixes.
Windows 11 Support Center. -
- HP Community
- Notebooks
- Notebook Hardware and Upgrade Questions
- External hard drive going to sleep quick (Was not an issue ...

Create an account on the HP Community to personalize your profile and ask a question
12-29-2019 05:43 PM - edited 12-29-2019 05:53 PM
I have an external hard dive that was working just fine with my older laptop. It is was and is now connected via the large USB port.
When I have to grab an image (the HD folders contain photo images) from the external HD to use on a site, it’s speed is fine (although it does take longer than with my previous laptop that’s 8 years old)...as in speed to open folder in the external HD and wait for the picture previews to appears ok!, but slower than my old laptop.
The major issue is, even though the folder is open but minimized to the bottom of the screen, if I wait a little longer to grab the second image, the minimized folder is frozen - takes several seconds to grab an image. The folder opens quickly and I can see all the ‘preview’ images, but when I try to grab the image, it does not respond - it takes at least 20-30 seconds for me to be able to drag and drop the images.
Its like, after a brief time, the folder that is minimized goes into a ‘sleep mode’....because if I grab the second image quickly, It’s fine, and I can grab images quickly and insert ...it’s highly vexing to wait each time for the minimized folder to wake up.
Any solutions?
Also, is technical support free with all HP laptop purchases - mine is less than a week old. How do I reach customer support, so they can remotely link in?
I am obviously a novice
Processor Intel® Core™ i7-1065G7 (1.3 GHz, up to 3.9 GHz, 8 MB cache, 4 cores)+Intel® Iris® Plus Graphics
16 GB DDR4-2666 SDRAM (2x8GB)
Thank you!
Solved! Go to Solution.
Accepted Solutions
01-01-2020 06:29 AM
@Gilgamesh1000 Welcome to HP Community!
I understand that the external hard drive goes to sleep mode.
The first setting I had to change was the USB suspend setting in the Windows 10 power options. This does require an administrator to change, but you will be prompted to enter the administrator password if you are logged in as a standard user.
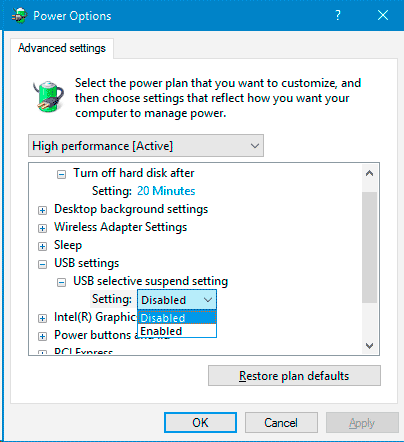
Disabling the suspend setting in the Power Options for Windows 10.
- Click Start->Settings->System->Power & Sleep to display the options to change the power and sleep settings.
- Click the Additional power settings link under Related power settings. The Power Options window will appear.
- From this window, click the Change plan settings link beside the power plan you wish to change.
- From the power plan window, click the Change settings that are currently unavailable link, and enter the administrator password when prompted.
- Click the Change advanced power settings link to display all the power options for the plan.
- From the power plan window, click the Change settings that are currently unavailable link, and enter the administrator password when prompted.
- Expand the USB settings and then the USB selective suspend setting option.
- Change the Setting value to Disabled.
USB controller device settings
While I thought changing the USB suspend option would solve my problem, the USB-connected hard drives still were put to sleep by Windows 10. At this point, I decided that there must be another setting that caused this problem. After a bit more research online, I did find something that led me to the setting that solved the issue – disabling the ability for Windows 10 to turn off the device from the USB controller settings.
To make these changes, you can use the following steps:
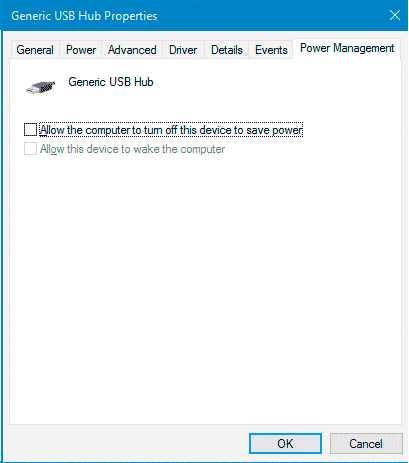
The USB Hub power management properties with turn off device option turned off.
- Click Start and then type computer management. When Computer Management appears in the search results, right-click it and then select Run as administrator.
- Enter the administrator password and click the Yes button to open the Computer Management window.
- In that window, click Device Manager to display a list of all the devices installed on your system, organized in various categories.
- From the list of categories on the right, click the Universal Serial Bus controllers category to display all the devices in that category.
- Right-click each item in the list, and then select Properties from the context menu that appears. A properties dialog will appear.
- If the properties windows contain a Power management tab, then click that tab. If it doesn’t, then close the window and repeat the previous step for the next device in the list.
- In the Power Management tab, uncheck the Allow the computer to turn off this device to save power option.
- Click the OK button to save the changes.
- Repeat steps 5 to 8 for each device under the Universal Serial Bus controllers category.
Keep us posted,
If you would like to thank us for our efforts to help you,
Give us a virtual high-five by clicking the 'Thumbs Up' icon below, followed by clicking on the "Accept as solution" on this post,
Have a great day!
12-30-2019 05:57 AM
I have info on how to reach HP technical support...which I can’t do till Friday. In the mean time, if anyone knows of a solution to try or any other info it will help....things I can try prior to contacting support.
It seems to be a compatibility issue between my older external HD and the newer laptop settings - it’s frustrating when the 8 year old laptop is faster for this.
01-01-2020 06:29 AM
@Gilgamesh1000 Welcome to HP Community!
I understand that the external hard drive goes to sleep mode.
The first setting I had to change was the USB suspend setting in the Windows 10 power options. This does require an administrator to change, but you will be prompted to enter the administrator password if you are logged in as a standard user.
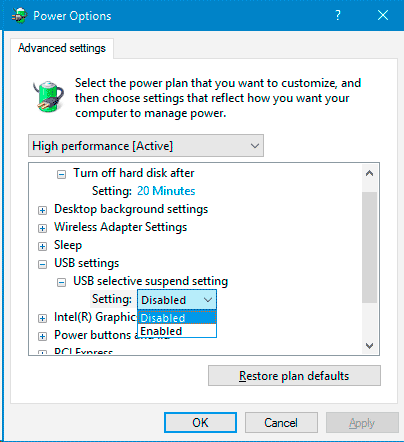
Disabling the suspend setting in the Power Options for Windows 10.
- Click Start->Settings->System->Power & Sleep to display the options to change the power and sleep settings.
- Click the Additional power settings link under Related power settings. The Power Options window will appear.
- From this window, click the Change plan settings link beside the power plan you wish to change.
- From the power plan window, click the Change settings that are currently unavailable link, and enter the administrator password when prompted.
- Click the Change advanced power settings link to display all the power options for the plan.
- From the power plan window, click the Change settings that are currently unavailable link, and enter the administrator password when prompted.
- Expand the USB settings and then the USB selective suspend setting option.
- Change the Setting value to Disabled.
USB controller device settings
While I thought changing the USB suspend option would solve my problem, the USB-connected hard drives still were put to sleep by Windows 10. At this point, I decided that there must be another setting that caused this problem. After a bit more research online, I did find something that led me to the setting that solved the issue – disabling the ability for Windows 10 to turn off the device from the USB controller settings.
To make these changes, you can use the following steps:
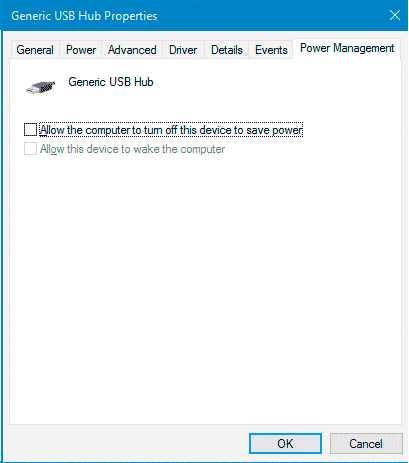
The USB Hub power management properties with turn off device option turned off.
- Click Start and then type computer management. When Computer Management appears in the search results, right-click it and then select Run as administrator.
- Enter the administrator password and click the Yes button to open the Computer Management window.
- In that window, click Device Manager to display a list of all the devices installed on your system, organized in various categories.
- From the list of categories on the right, click the Universal Serial Bus controllers category to display all the devices in that category.
- Right-click each item in the list, and then select Properties from the context menu that appears. A properties dialog will appear.
- If the properties windows contain a Power management tab, then click that tab. If it doesn’t, then close the window and repeat the previous step for the next device in the list.
- In the Power Management tab, uncheck the Allow the computer to turn off this device to save power option.
- Click the OK button to save the changes.
- Repeat steps 5 to 8 for each device under the Universal Serial Bus controllers category.
Keep us posted,
If you would like to thank us for our efforts to help you,
Give us a virtual high-five by clicking the 'Thumbs Up' icon below, followed by clicking on the "Accept as solution" on this post,
Have a great day!
01-03-2020 01:22 PM
We are happy to hear that provided solutions worked
In the future, If you have any other concerns. Please get back to us.
We will assist you.
Have a nice day!!
