-
×InformationNeed Windows 11 help?Check documents on compatibility, FAQs, upgrade information and available fixes.
Windows 11 Support Center. -
-
×InformationNeed Windows 11 help?Check documents on compatibility, FAQs, upgrade information and available fixes.
Windows 11 Support Center. -
- HP Community
- Notebooks
- Notebook Hardware and Upgrade Questions
- Front camera of laptop not working

Create an account on the HP Community to personalize your profile and ask a question
05-14-2020 08:27 AM
Recently bought my laptop and the camera stopped working after 2 months. I have to restart the laptop for it to work but sometimes it still doesn't work. The screen is completely when using camera. I have online classes so i need my camera to video call.
05-23-2020 01:51 PM
@vaishali_12 Welcome to HP Community!
As I understand you are having issues with the Webcam not working on your HP notebook. Don't worry as I have a few steps to help you get through this concern,
To provide you with an accurate solution, I'll need a few more details:
Have you tried to uninstall and reinstalled the drivers?
Has the webcam worked before on any other application like Skype and other apps?
The drivers for the Imaging devices, which include the webcam, are not displayed in the Device Manager. To resolve this problem, use the following steps:
-
Shut down your computer, and disconnect the power cord.
-
Remove the battery from the battery compartment. If your computer has a sealed battery that cannot be removed, then perform a reset as shown in the HP support document: Performing a Hard Reset or Forced Reset.
-
Press and hold the power button for 10 seconds, and then reinsert the battery and reconnect the power cord.
-
Turn on the computer and wait for Windows to open.
-
Click Start, type Device Manager in the search field, and select Device Manager from the list provided.
-
If there is no Imaging devices category listed, select Action, then Scan for hardware changes.
Figure : Scan for hardware changes
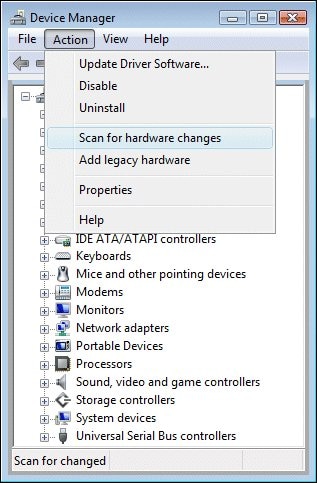
-
If Device Manager does not recognize the webcam after the scan, Use Microsoft System Restore to go back to a time when the Webcam was working properly. If problems persist, the webcam may have become unplugged internally and requires service.
For further assistance, please click here
If the issue persists, Please follow these steps here:
Option 1: Check Device Manager to make sure it is working properly.
- Click your Start button, type “Device Manager,” and press Enter.
- Once Device Manager loads click “View” and then “Show Hidden Devices.”
- Locate the “Imaging Devices” section.
- Note whether you see the webcam here.
- If the webcam is listed, right click it and verify that it is not “Disabled.”
- If the webcam is listed and not disabled, move onto Option 2. If the webcam is not listed you will move onto Option 4.
Option 2: Allow Windows to Re-install the device.
- While still in Device Manager right click on your webcam and select “Uninstall”
- If prompted select “remove driver and driver package.”
- Reboot your notebook and allow Windows to attempt to reinstall the webcam.
- If Windows detects the webcam verify the functionality of the webcam.
- If Windows does not detect the webcam and install it move onto Option 3.
Option 3: Manually install the drivers for your webcam.
- Use this website to determine your product/model number.
- Visit the HP Support Page and use this product number to visit your product’s specific page.
- Go to “Drivers and Software” and locate the driver for your webcam. NOTE: the drivers for the webcam are sometimes bundled with the YouCam software.
- Download and install this driver.
- Reboot the PC.
- Verify functionality.
Option 4: Manually re-detecting the hardware.
- Disconnect all external devices.
- Shut down the notebook.
- Remove the battery and AC power.
- Press and hold the power button for 10-15 seconds.
- Reinstall the battery and AC power. Then turn the notebook on.
- Once Windows is loaded go back to Device Manager.
- Selection “Action” and then “Scan for hardware changes.”
- If Device Manager detects the hardware allow it to install.
- If Device Manager does not detect the hardware see Option 5.
Option 5: System Restore and System Recovery.
Link: Perform System Restore & Performing System Recovery. Note that any data that is not backed up prior to recovery will be lost.
Keep us posted,
If you would like to thank us for our efforts to help you,
Give us a virtual high-five by clicking the 'Thumbs Up' icon below, followed by clicking on the "Accept as solution" on this post,
Have a great day!
