-
×InformationNeed Windows 11 help?Check documents on compatibility, FAQs, upgrade information and available fixes.
Windows 11 Support Center. -
-
×InformationNeed Windows 11 help?Check documents on compatibility, FAQs, upgrade information and available fixes.
Windows 11 Support Center. -
- HP Community
- Notebooks
- Notebook Hardware and Upgrade Questions
- GTX 1050 "works" but not for gaming, on HP Pavilion - 15-ec1...

Create an account on the HP Community to personalize your profile and ask a question
07-19-2020 12:00 PM
Hello, I'm a new owner of a HP Pavilion - 15-ec1008ca, which I recently purchased on Monday. The device's GPU (GTX 1050) has been working all until last night, where my laptop faced a rather major slowdown caused by me not fully plugin in my power adapter, then updating windows. Currently, the GTX 1050's drivers are up to date in both MSI Afterburner, device manager and nvidia control panel its self. (note, I dont overclock my device). I really need this GPU to work, as games now default to the intergrated GPU, even after forcing them to use the GTX 1050. Any help will be greatly appreciated!
07-21-2020 04:16 PM - edited 07-22-2020 04:00 PM
I reviewed your post and I understand that the games are defaulting to the integrated display.
Don’t worry, I assure you I will try my best to get this sorted.
I recommend you update the BIOS and the chipset driver on the computer from the below link and check whether the issue is resolved.
https://support.hp.com/in-en/drivers
If you continue facing the issue, then follow the below steps.
Ensure that your computer is connected to the Internet.
Right-click the Windows desktop background (not the Start screen) and select NVIDIA Control Panel.
Figure : NVIDIA Control Panel selection
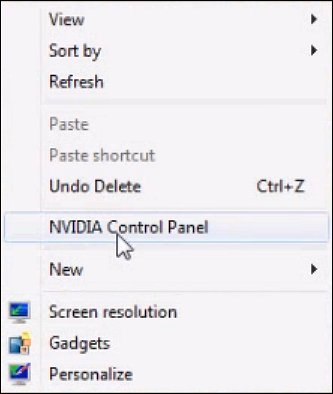
From the left menu, select Manage 3D settings, the Global Settings tab, and then select the Preferred Graphics processor.
From the list, select which graphics processor setting you would like to use:
Select Auto-select (recommended) if you want to let NVIDIA automatically manage the power and display settings for individual software titles, based on available profiles (see the Program Settings tab).
Select High-Performance if you want to maximize the visual appearance and speed for all software programs at the cost of using more battery power.
Select Integrated graphics if you want to use the least amount of battery power at the cost of an improved graphics experience.
Figure : Global Settings
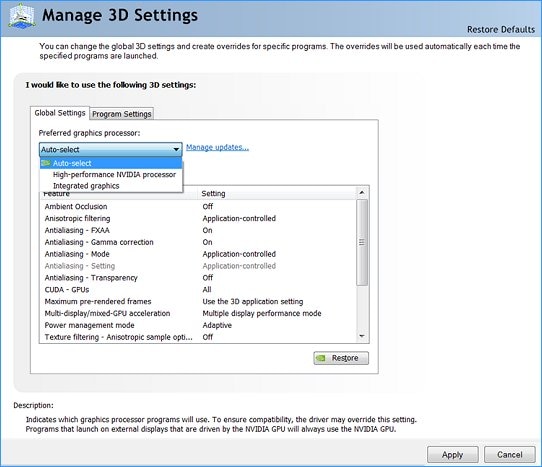
Click Apply and close the Control Panel window when finished.
Let me know how it goes and you have a great day!
P.S: Welcome to the HP Support Community 😊
If you wish to show appreciation for my efforts, mark my post as Accept as Solution. Your feedback counts!
Cheers!
Stay Home – Stay Safe
The_Fossette
I am an HP Employee
