-
×InformationNeed Windows 11 help?Check documents on compatibility, FAQs, upgrade information and available fixes.
Windows 11 Support Center. -
-
×InformationNeed Windows 11 help?Check documents on compatibility, FAQs, upgrade information and available fixes.
Windows 11 Support Center. -
- HP Community
- Notebooks
- Notebook Hardware and Upgrade Questions
- HP Envy x360 is the worst purchase of my life

Create an account on the HP Community to personalize your profile and ask a question
10-17-2023 11:18 PM
Since the day I have purchased this useless laptop for such a high price I have been only restarting it again and again as sometimes its touch foesnt work, sometimes its touch pad doesn't work and sometimes it gets overheated, sometimes screen becomes white at edges, sometimes it overheats. So so so disappointed with hp, I have always used HP laptops since 2012 but after this purchase I will never ever buy a HP product again in my life.
10-20-2023 07:24 AM - edited 10-20-2023 07:26 AM
Hi @Anky11,
Welcome to the HP Support Community
I Apologies' for the inconvenience
I understand you are facing an issue Touch/Overheating/ Display issue HP ENVY X360 Laptop - 13-Ay0045au. Not to worry I will help you to get a resolution to resolve the issue.
Please try the following Troubleshoots steps.
Step 1
1. Turn off the Unit.
2. Disconnect the AC adapter.
3. Remove any discs from the disc drive.
4. Remove memory cards from the card reader slot.
5. Disconnect all nonessential peripheral devices, such as printers, scanners, external hard drives, and USB flash drives.
6. Disconnect the AC adapter press and hold the power button for approximately 15 seconds.
7. Reconnect the AC adapter, and then turn on the computer.
Step 2
Turn off the unit and please press and hold the Windows key + letter B key and the power button together for 30 seconds after 30 seconds, 1st release the power button but keep holding the Windows key and B key for ten more seconds and then release these two keys If done correctly, you will see the display flashing once. Please attempt it thrice as this step and Restart the unit
Step3
The unit has to be turned off, Press Win+ V while holding these two keys then Press the Power button, Continue
press and hold all three keys for 30 seconds and then release the Power button first and then release these two keys Please attempt it thrice and then you may get a Pop-Up CMOS Check and it will restart the unit
Even if you don't get a Pop-up restart the unit manually after 3 attempts.
HP PCs - Troubleshooting wireless mouse issues
HP Notebook PCs - Troubleshoot the touchpad
Method 1. Update the touchpad driver
Drivers are the backbone of your system. Even your touchpad has a driver to assist its functionality, meaning that if this driver is damaged or outdated, it might cause issues. To fix the two-finger scroll not working in Windows 10, you need to update your touchpad drivers.
- Press the Windows + R keys on your keyboard at the same time to bring up the Run utility.
- Type in “devmgmt.msc” without the quotation marks, then hit the OK button. This is going to launch the Device Manager in a separate window.

- Expand the Mice and other pointing devices category.

- Right-click on your touchpad, then choose Update driver from the context menu. Follow any on-screen instructions to update the driver.
- After the update has successfully finished, reboot your laptop and check if two finger scroll is correctly working now.
Method 3. Change your mouse pointer
A strange method that users have found a solution in is changing your mouse pointer. The mouse pointer, also known as the cursor, is the arrowhead you use to click on things on your display. We all know and love the classic white and black pointer, but changing it to a different one may solve the two finger scroll not working.
- Press the Windows + R keys on your keyboard at the same time to bring up the Run utility.

- Type in “control” without the quotation marks, then hit the OK button. This is going to launch the Control Panel in a separate window.
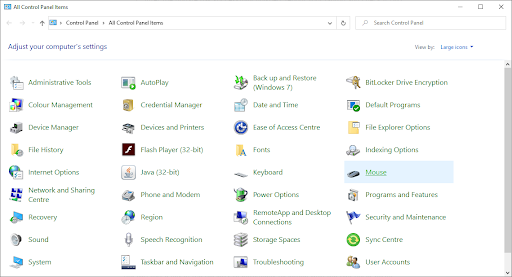
- Click on the Mouse button. If you can’t see this, make sure to change your View mode to either Small icons or Large icons.

- Switch to the Pointers tab in the Mouse Properties window.
- Use the drop-down menu under Scheme to find a different pointer. Once selected, click the Apply button to change your mouse pointer.
- Check if two finger scroll is working after changing your pointer.
Update the BIOS & mouse drivers to resolve this issue
- Here's the link to download and install the above updates: Click here
If the issue persists, then please follow the steps mentioned in this document: HP PCs - Testing for hardware failures in Windows 10
Please follow the troubleshooting steps : HP Notebook PCs - Reduce heat inside the laptop to prevent overheating in Windows
screen becomes white at the edges on Bios screen
Opening the BIOS Setup Utility
Access the BIOS Setup Utility using a series of key presses during the boot process.
Turn off the computer and wait five seconds.
Turn on the computer, and then immediately press the ESC key repeatedly until the Startup Menu opens.
Press f10 to open the BIOS Setup Utility and check if the Black dot / grey/white/ vertical / Horizontal lines/ on the screen in the bios
please follow this link and try the troubleshooting steps HP Notebook and All-in-One PCs - Troubleshooting screen issues (Windows 11, 10)
I hope this helps! Keep me posted.
Please click “Accepted Solution” if you feel my post solved your issue, it will help others find the solution. Click the “Kudos/Thumbs Up" on the bottom right to say “Thanks” for helping!
A_Gayathri
HP Support Community Administrator.
10-27-2023 08:04 PM
@Anky11,
Thank you for your response, I really appreciate your efforts. As the issue still persists, This needs one-on-one interaction I'm sending out a private message to assist you with the next course of action.
Please check your Private message icon on the upper right corner of your HP Community profile Next, to your profile Name, you should see a little blue envelope, please click on it or simply click on this link.
Hope this helps! Keep me posted for further assistance.
Please click “Accept as Solution” if you feel my post solved your issue, it will help others find the solution. Click the “Kudos, Thumbs Up" on the bottom right to say “Thanks” for helping!
A_Gayathri
HP Support Community Administrator.
